ほんとうの水彩画に、かなり近い感覚の、水彩画ソフトです。
鉛筆で下絵を描くこともできるし、写真から下絵をつくることもできます。
下絵は、描いた後で、消しゴムで消すこともできます。
レイヤーなど、パソコン独特の機能はあまりありませんが、
逆にそれが、このソフトのいいところかもしれません。
小学校のときにやった、水彩画そのもの。
パソコン操作に慣れていなくても、すぐに使えるようになります。
=================================
「窓の杜」ダウンロードサイトを開き、「DOWNLOAD」をクリック。

実行すると、自動的に解凍し、「yumeiro~」というフォルダが出来ます。
そのフォルダ内の、「PE.exe」を実行すると、起動します。
まず、適当な色をつけて、何か描いてみましょう。

1.筆を選び、
2.パレットの上にある、好きな色をクリック。
3.パレットでグリグリすると、絵の具が出てきます。
4.パレットで、色を混ぜ合わせ、
5.水を含ませて、描きます。
スポンジ(かな?)をクリックすると、筆に含まれた水と絵の具が減っていきます。
間違えたら、「やりなおし」ボタンをクリック。
次に、下絵を入れてみます。
筆の太さとの関係から、下絵のサイズは「600×400」や「800×600」など、
低めの解像度がオススメです。
線画作成ソフトで、写真を線画にしておいてもいいし、
「ゆめいろのえのぐ」付属の、写真→線画機能を使ってもOK。
線画の場合は、「ファイル」メニュー→「線画を取り込む」。
写真の場合は、「ファイル」メニュー→「写真から鉛筆画をつくる」。
どちらの場合も、BMP形式参照になってしまうので、JPG形式の場合は、
↓○のところでJPG形式を選んで、ファイルを選択してください。

下絵が、現れます。
ふつうに描いていきます。

消しゴムを使えば、下絵を消すこともできます。
おぉ、幼稚園並みの作品 (^_^;)
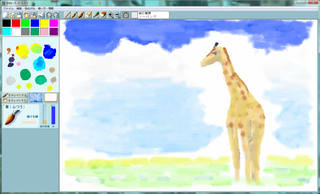
作品の保存は、
「ファイル」メニュー→「キャンバスを保存する」。
JPG形式またはBMP形式で、保存できます。
ゆめいろ形式(「~.eng」)で保存すると、
「ファイル」メニュー→「キャンバスを開く」で、続きを描くことができます。