デスクトップでの操作を、カッコよくするソフトです。
仮想デスクトップとランチャーを、一緒にした感じですが・・・
たとえば、仮想デスクトップ間の移動は、iPadのようにマウスでなぞったり。
昨日の「Irwin」と、同じ作者。
この作者のソフトは、サイズが小さく、
USBメモリに入れて持ち歩けるのが、すばらしいです。
出先でパソコンを借りて、こんな調子で操作していたら、
「さすが、パソコン上級者は、操作が粋だわ (*´ェ`*)」
と、モテモテになること請け合い!
==================================
Vectorのページからダウンロード→解凍します。
いろんな機能がありますが、その中から勝手に選んで、
カッコよく(?)使ってみます。
(以下、画像はクリックで拡大します。)
1.準備
(1)デスクトップの背景
「wallpapers」フォルダに、「1-2-wp.jpg」などのファイルがありますが、
それは削除してしまいます。
そして、仮想デスクトップごとの背景としたい画像を用意し、「wallpapers」フォルダに入れます。
ファイル名は、「x-2-wp.jpg」とし、「x」には0,1,2,3,・・・という数字を与えます。
それぞれ、仮想デスクトップ番号に当たります。
(2)ランチャー
「shortcuts(x)」には、プログラムのショートカットを、まとめて入れておけます。
「x」は、ショートカット集のページ番号で、「0」は最初から作られています。
「shortcuts(1)」「shortcuts(2)」・・・フォルダを自分で作成して、
それぞれに、プログラムのショートカットを分類して入れておきます。
2.設定
解凍してできた「Blacksmith.exe」を、実行します。
タスクトレイ(画面右下)にアイコンができるので、
それを右クリック→「設定」。
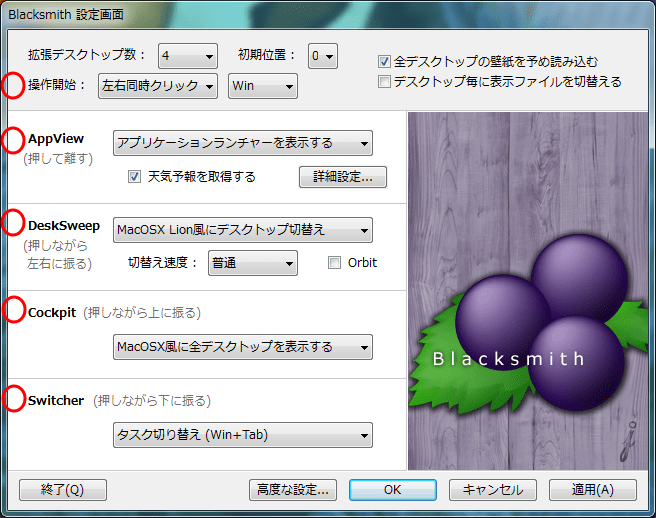
上記○の部分を、好みに合わせて設定します。
ここでは、
・操作開始=左右同時クリック
・AppView=アプリケーションランチャーを表示する
・DeskSweep=MacOSX Lion風にデスクトップ切替え(切替え速度は「普通」)
・Cockpit=MacOSX風に全デスクトップを表示する
・Switcher=タスク切り替え(Win+Tab)
としました。
3.操作
いよいよ、操作。
設定で、操作開始に「左右同時クリック」を割り当てたので、
マウスの左右ボタンを同時に押して、いろいろと操作します。
「うまく反応しない」というときは、ボタンをカチッではなく、カッチッという感じで(???)
ゆっくり目に操作してください。
(1)ランチャー
左右ボタンをクリック。
ショートカットが表示され、クリックで起動します。
ショートカット集のページ切り替えは、マウスホイールの回転で。
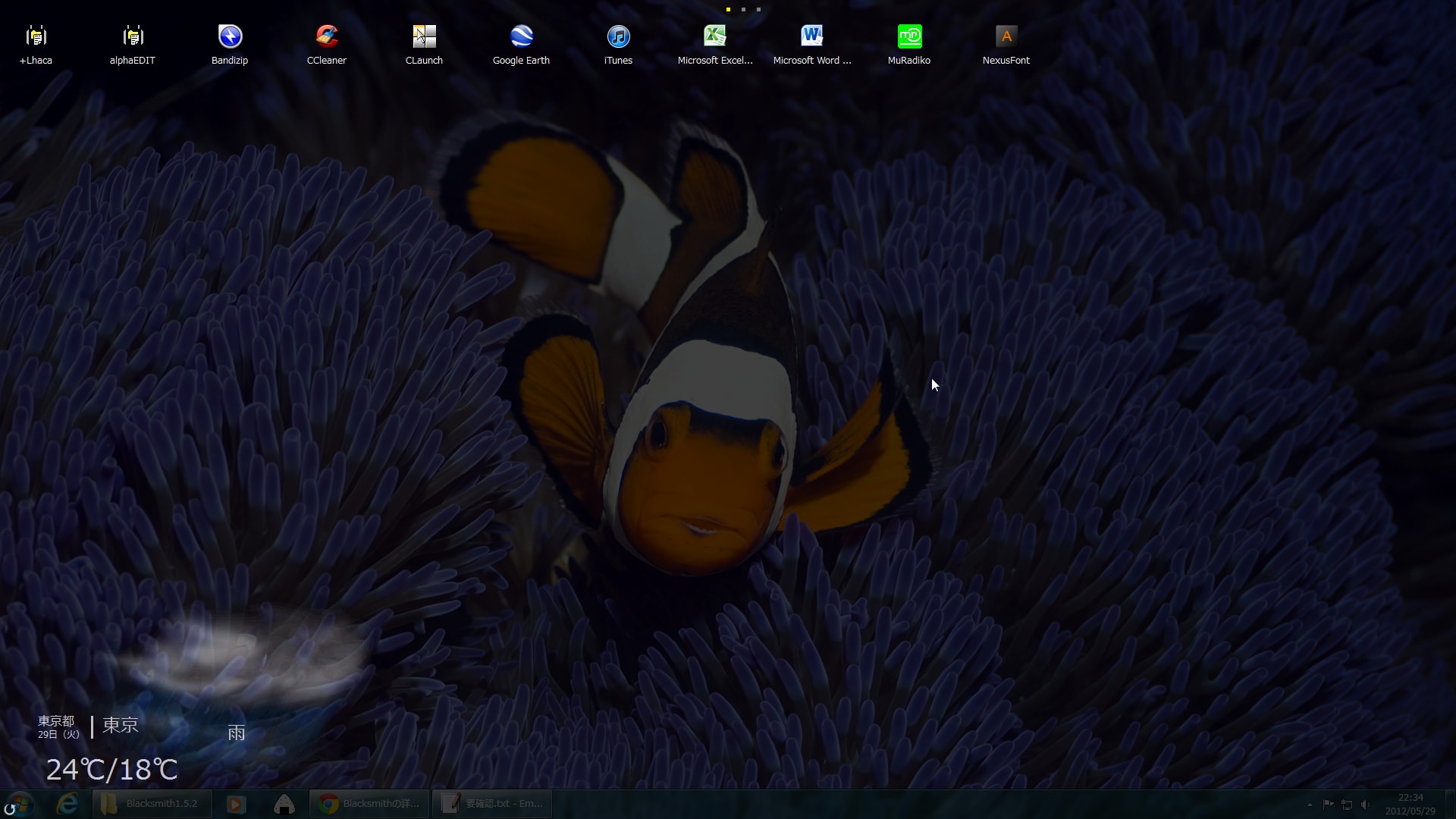
(2)仮想デスクトップ切り替え
左右ボタンを押しながら、左または右にドラッグ。
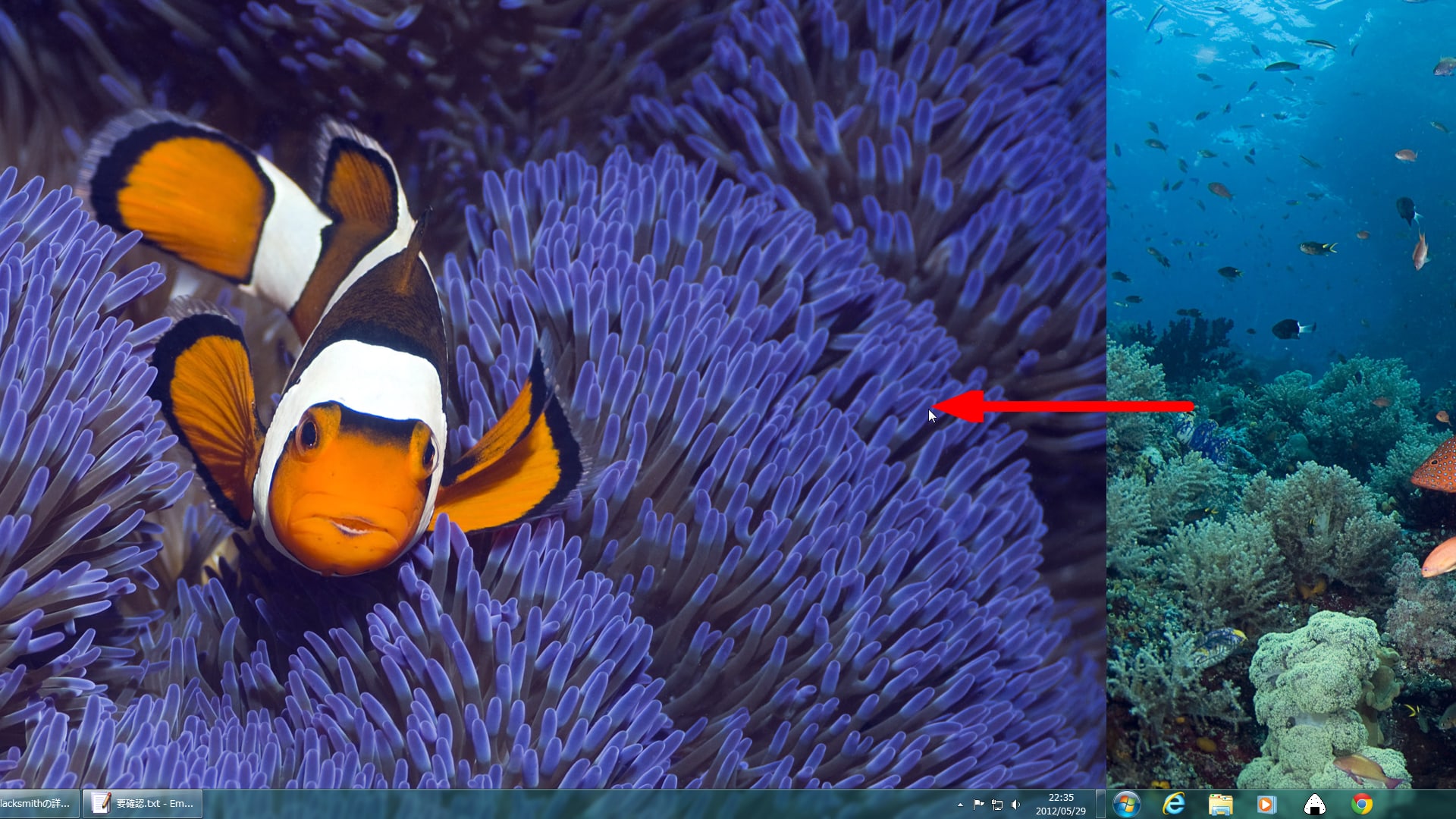
(3)仮想デスクトップ一覧
左右ボタンを押しながら、上にドラッグ。
開いているウィンドウを、デスクトップ間で移動できます。
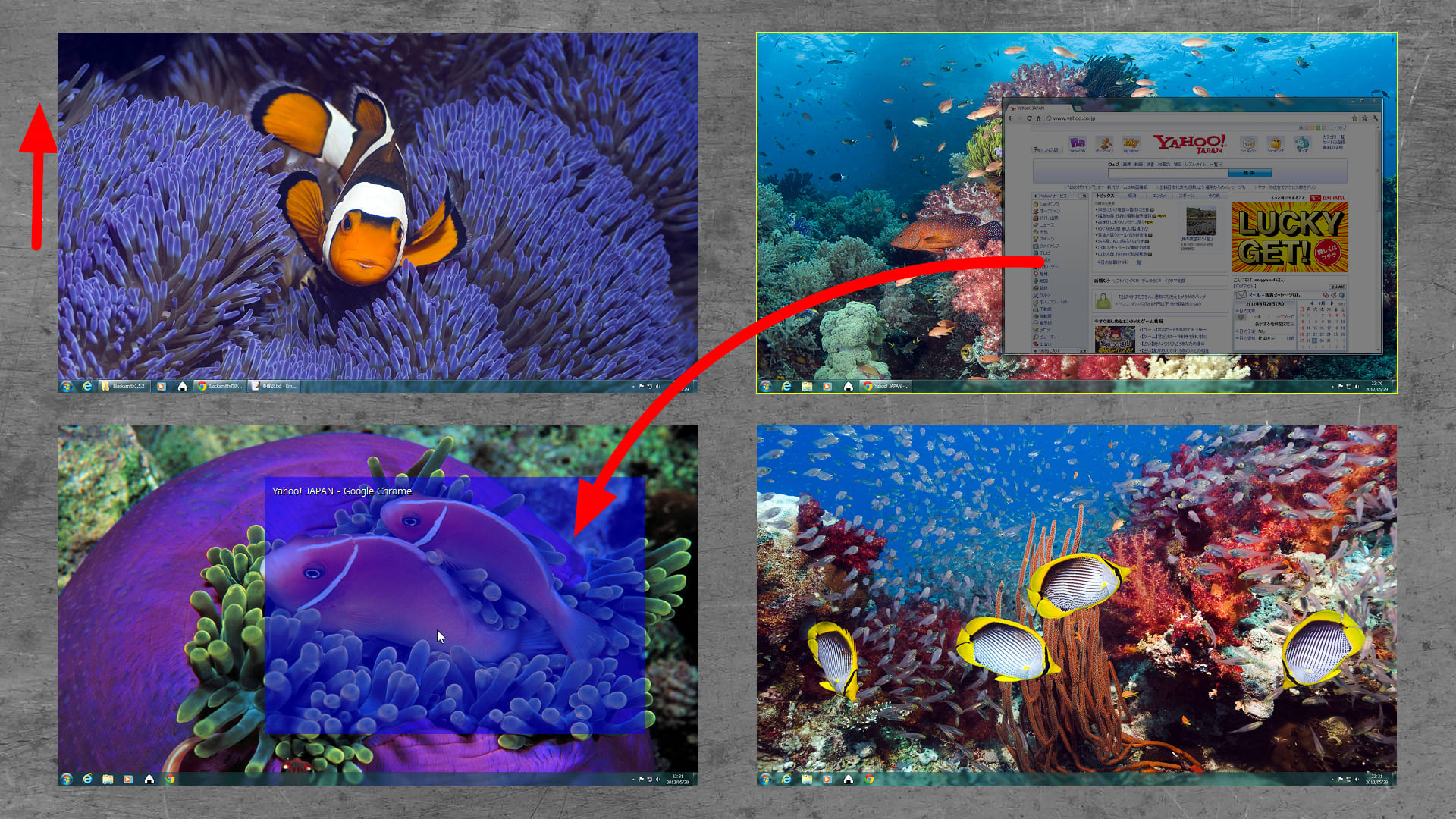
(4)ウィンドウ切り替え
左右ボタンを押しながら、下にドラッグ。
3Dでウィンドウが動き、目的のウィンドウを探します。
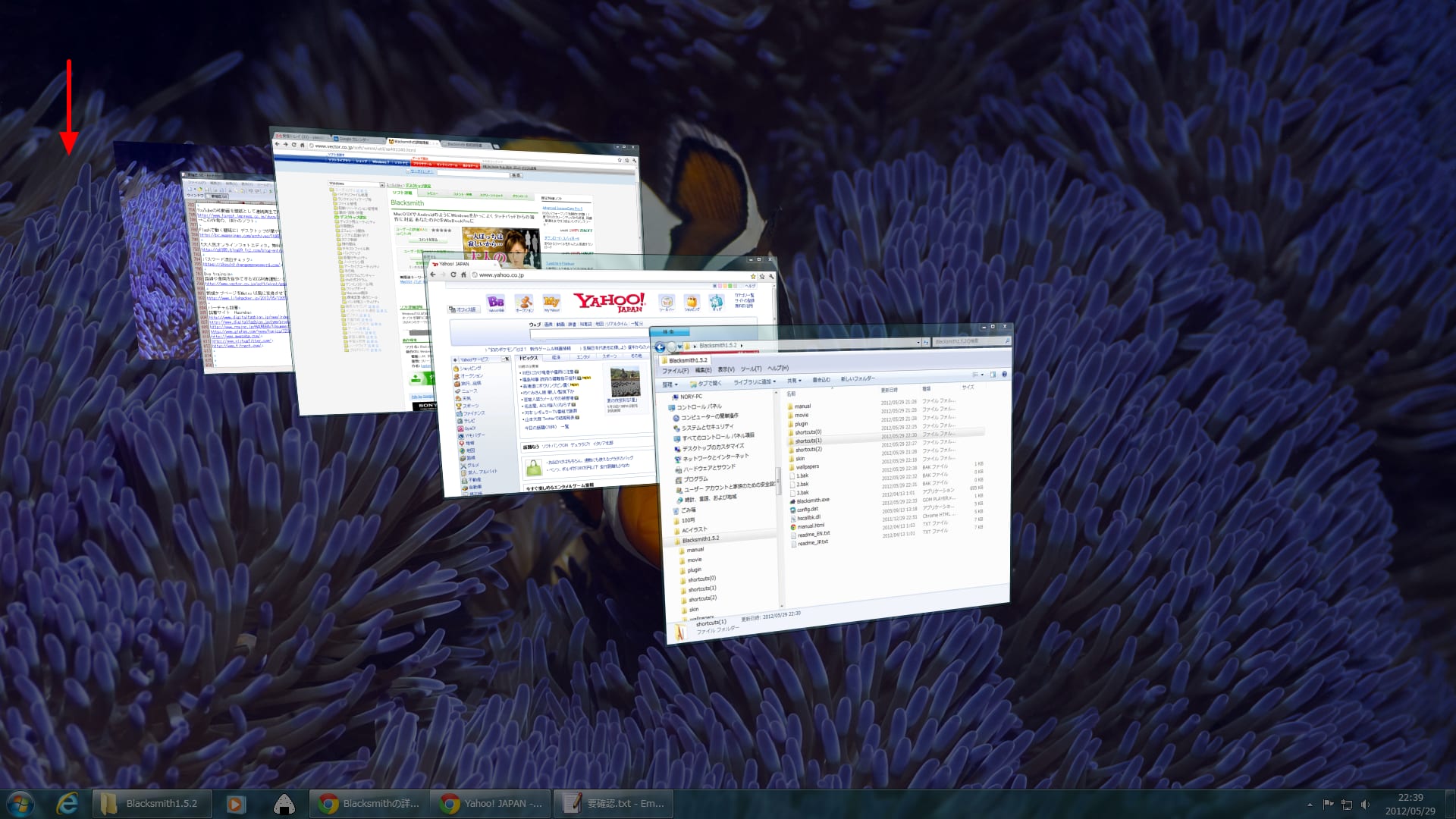
(5)ウィンドウへの効果
タスクトレイ・アイコンをクリックすると、「3つの実」が表示されます。
マウスカーソルを動かすと、その実が一緒についてきます。
いずれかのウィンドウでクリック→目的に合わせて、それぞれの実をクリック。
①をクリックして赤い実にすると、そのウィンドウは最前面表示されるようになります。
②をクリックすると、半透明になります。
③をクリックして、指定デスクトップを選ぶと、その仮想デスクトップに飛んでいきます。
