ブラウザGoogle Chromeで、簡単にリモートデスクトップができます。
「Chromeリモートデスクトップ」
A:他人のパソコンを、コントロール。
B:自宅パソコンを、外出先からコントロール。
の2つの活用ができます。
操作する方(クライアント)も、操作される方(サーバー)も、
次の2つを準備しておく必要があります。
(1)Google Chromeで、この拡張機能をインストールしておく。
(2)Google IDでログインしておく。
リモートコントロールするソフトは、
「デスクトップの背景が変わってしまう」
「マウスカーソルが、しょっちゅう、すっ飛んでしまう」
といった欠点があったりしますが、
「Chromeリモートデスクトップ」は、そんなこともなく、自然に操作できます。
これは、便利!
Windows Live Messengerが近いうちに終了するそうなので、
リモートサポートには、これを使うことにします。
=====================================
1.拡張機能のインストール。
Google Chromeを起動し、「Chromeリモートデスクトップ」のページを開きます。
右上の「+CHROMEに追加」ボタンをクリック。
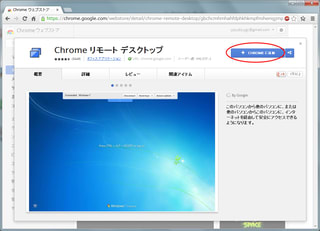
※自分のGoogle IDで、ログインしていることを確認してください。
インストールが完了したら、新しいタブを開いて、
「Chromeリモートデスクトップ」を起動します。
最初だけ、許可や承認が必要。


A:リモートサポート=他人のパソコンを操作したり、されたりする場合。
B:マイパソコン=自分のパソコンを、外から操作する場合。
2.A「リモートサポート」について。
Aの「ご利用開始」を、クリック。

サーバー(操作される側)が、①「共有」をクリックします。
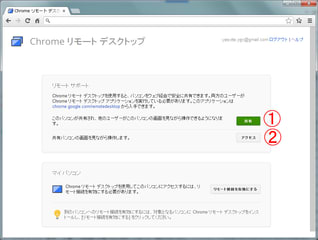
アクセスコード(12桁の数字)が表示されるので、
それを、クライアント(操作する側)に教えます。

クライアント側は、②「アクセス」をクリック。
サーバー側から聞いたアクセスコードを入力して、「接続」。
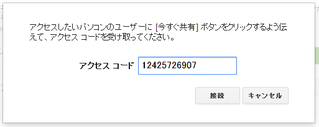
クライアント側に、サーバーの画面が表示され、
マウスやキーボードで、ふつうに操作できるようになります。

ウィンドウ上部に、▼マークがあり、それをクリックするとメニューが。
全画面表示にしたりできます。

切断したいときは、クライアント側、サーバー側、どちらからでもOK。
3.B「マイパソコン」について。
Bの「ご利用開始」を、クリック。
外出する前に、自宅パソコンで③「リモート接続を有効にする」をクリック。
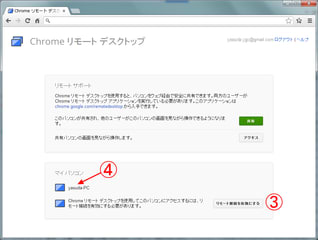
6ケタ以上の数字を、PINとして設定して、「OK」。
そのまま、パソコンをつけっぱなしで出かけます。
※節電機能が働いて、スリープになってしまわないよう、
「電源オプション」を確認しておいてください。

外出先のパソコンからアクセスするには・・・
「Chromeリモートデスクトップ」を開くと、
「マイパソコン」欄に、④自宅パソコンが表示されます。
それをクリック→登録したPINを入力すると、リモートコントロールできます。
One thought on “Chromeでリモートコントロール”