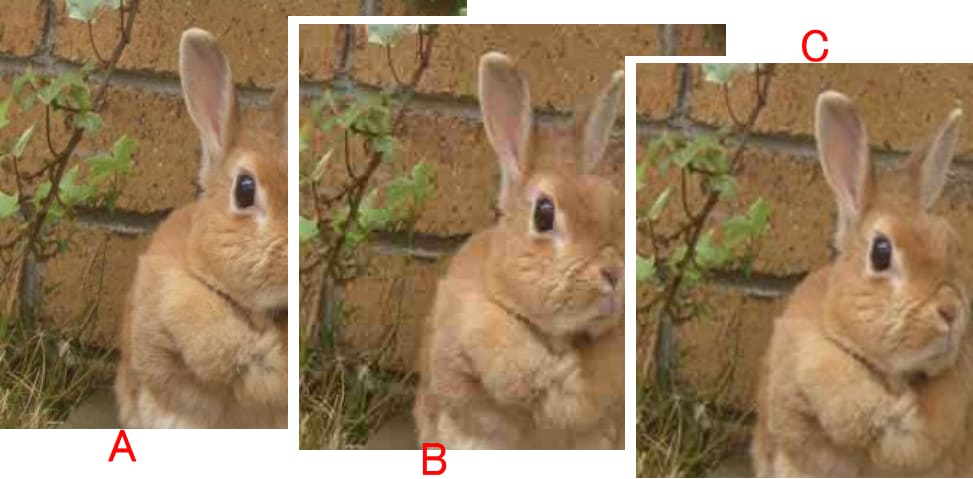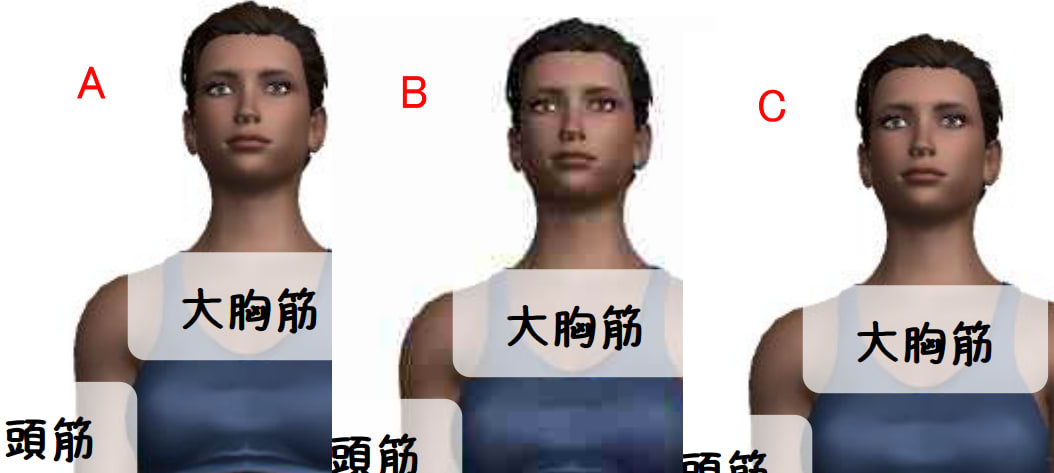PDFファイルの圧縮について、2つのソフトを比較してみました。
「PDF Slim」(以下、「Slim」)
「ORPALIS PDF Reducer」(以下、「Reducer」)
どちらも、圧縮率などの設定を調整・選択できますが、
初期設定のまま、使用しました。
========================================
1.「Slim」の準備
「Slim」については、過去の記事「PDFファイルの圧縮」を参照してください。
2.「Reducer」の準備
「Reducer」の製品ページを開いて、「Download PDF Reducer Free」ボタンをクリック。

Free Editionの「Download」ボタンを、クリック。

入手したファイルを解凍→できた「~.exe」を実行して、
ふつうにインストールします。
英語ですが、ふつうの手順でインストールできます。
3.「Reducer」の使い方。
起動すると、有料お試し版への案内が出ます。
無料版を使うときは、5秒待たされてから、「OK」。
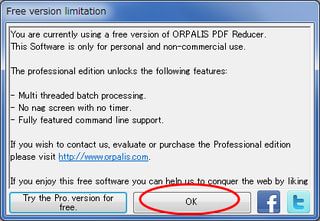
①「…」をクリックして、圧縮したいPDFファイルを選択。
②「…」をクリックして、出力先を指定。
初期設定がProgramFiles内になって、「デスクトップ」などが選びにくくなっています。
③「Start batch」をクリック。
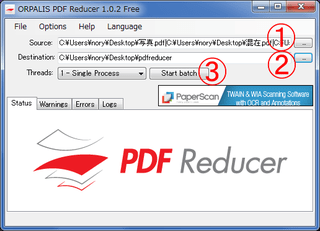
4.「Slim」と「Reducer」の比較
PDFファイルは、
(1)テキスト中心のもの
(2)写真ばかりのもの
(3)テキスト・イラスト・写真の混在したもの
の3つを用意しました。
まずは、初期設定のままでの圧縮率。
|
用意したPDF |
元ファイル |
PDF Slim |
PDF Reducer |
||
|
テキスト中心 |
172kB |
146kB |
85% |
160kB |
93% |
|
写真中心 |
2130kB |
871kB |
41% |
990kB |
46% |
|
混在 |
1090kB |
742kB |
68% |
671kB |
62% |
圧縮率は、トントン。
「Reducer」は英語だし、5秒待たされるし。
これなら、「Slim」で充分かな、という結果です。
つぎに、圧縮結果の品質。
以下、画像は、クリックで拡大します。
Aがオリジナル、Bは「Slim」、Cは「Reducer」の結果です。
(1)テキスト中心は、どちらも劣化しているか、見分けがつきません。

5.評価
今回用意したファイルに限って言えば・・・
使い勝手は、「Slim」のほうが、カンタン。
PDFファイルも、ドラッグ&ドロップで指定できちゃいます。
ただ、圧縮後の画像の劣化が、気になる。
その点、「Reducer」は、圧縮率・品質とも、バランスがとれています。