いつの間にか11回目となった、キャプチャ・ソフトの紹介です。
今回こそ、理想にかぎりなく近い!
「Greenshot」
最終的に使っていたキャプチャ・ソフトは、
(8)で紹介した「PicPick」だったのですが・・・
妙なバンドルがついたり、有料化されてしまったりで、
生徒さんに紹介しにくくなってしまいました。
「Greenshot」は、インストール時は英語ですが、
使用環境は日本語にできます。
設定によって、スクリーンショットを・・・
・すぐに保存
・ワードやエクセルに貼り付け
・エディタで開く
・その都度、どうするか選択する
・・・など、希望の形で処理できます。
付属のエディタも、なかなかのスグレモノ。
===================================
1.インストール
ダウンロード・ページを開いて、「DOWNLOAD」ボタンをクリック。
ちょっと待つと、ダウンロードが始まります。

入手したファイルを実行して、ふつうにインストール。
英語ですが、(今のところ)妙なバンドルもないし、とくに迷いません。
1ヶ所、「Select Components」の場面で、必要なものをセレクト。

「Microsoft Office plug-in」は、ぜひ。
あとは、Dropboxを使うかたは「Dropbox plug-in」を、というように、
必要なものを選んでください。
それから、Languageの中に「日本語」があるので、これは必ずチェック!
2.設定
起動すると、タスクトレイ(画面右下)にアイコンが出ます。
それを右クリック→「設定」(初回は、右クリックのみで「設定」が出ます)。
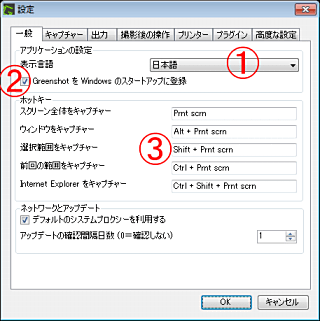
①「General(一般)」タブの「Language(表示言語)」項目で、
「日本語」を選んでください。
すると、あとは日本語表示になります。
②スタートアップ登録したいときは、チェック。
③ホットキーを、登録します。
初期設定のままでもいいし、
欄を選択して、好きなキーを押せば、変更できます。
つぎに、「撮影後の操作」タブ。
「撮影後の操作を~」にチェックが入っていると、毎回どうするか聞いてきます。
いちいち聞かずに処理してほしいときは、チェックを外して、
下の候補から希望のものにチェックします。
その他のタブも、確認しておきましょう。
とくに「出力」タブは、「どこに保存するか」「保存するときのファイル名」などを
設定できます。
3.キャプチャの実行
とりあえず、何でもいいので、ホットキーを押してキャプチャしてみましょう。
よく使用するのは、
・ディレクトリに保存
・イメージエディタで開く
・Microsoft Word
・Microsoft Excel
あたりではないかと思います。
「Microsoft Word」を選ぶと、ワード側の設定にかかわらず、
文字列の折り返しが「行内」設定で、貼り付いてしまいます。
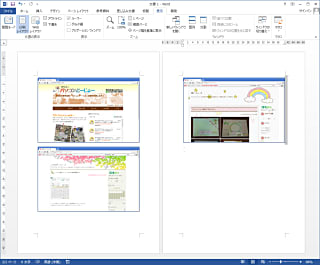
「前面」など、ワード側の設定どおりにしたいときは・・・
(1)「Microsoft Excel」で、どんどん保存する。
(2)エクセルにたまった画像を、すべて選択して、ワードにコピペ。
・・・とすればOK。
キャプチャした画像に、あれこれ書き込みたいときは、「イメージエディタで開く」。
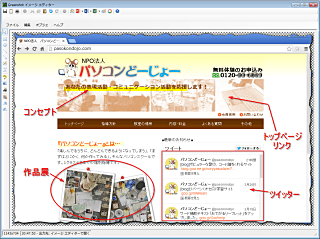
トリミングや回転はもちろん、
直線・矢印・自由線・文字・円・長方形など、基本的なものは揃っています。
蛍光ペンやモザイク処理も可能。
おもしろいのは、エフェクトの中の「破れたエッジ」。
上図のように、画像の周囲が、毎回異なった形でビリビリになります。
加工後の画像を、保存はもちろん、ワードやクラウドに送る機能もあります。