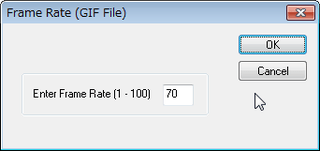手軽に、モーフィングができるソフト。
「Sqirtz Morph」
モーフィングについては、過去に2つのソフトを紹介しました。
・PlaneRunner=「PlaneRunner」でモーフィングに挑戦
・PhotoMorph=モーフィング・ソフト
今回の「Sqirtz Morph」も、手軽にモーフィングができます。
対照となる点を打つだけ。
息子と父の写真で、モーフィングをしてみました。
まったく似ていないと思っていたんですが・・・
息子がハゲたら、親父になるんですね。

間にコピーを入れると、↓こんなふうにもできます。

===============================
1.インストール
サイトの左側に、ダウンロード・サービスの紹介が出ています。
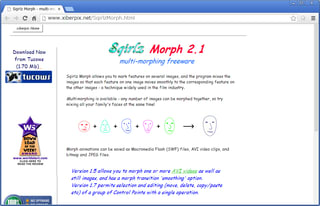
Softpediaが、バンドルなどがなくていいかも。
Softpediaのダウンロードページを開いて、↓のいずれかのリンクをクリック。

入手したファイルを解凍→できた「SqM_instal.exe」を実行して、
ふつうにインストールしていきます。
2.モーフィング
英語のソフトなので、手順をすべて書きます。
メニューバーを利用しますが、対応するツール・ボタンを使っていただいてもOK。
①使いたい画像を、2枚以上用意します。
②Fileメニュー→Open から、①の画像を開きます。
[補足]
画像ファイルのサイズが大きいと、モーフィング加工にかなりの時間がかかってしまいます。
画像処理ソフトで、最初から300×300ピクセル程度にしておくか、
Imageメニュー→Resize で、適宜縮小するか、しておくといいです。
③Imageメニュー→Equalize Sizes で、開いた画像のサイズを統一します。
(どの画像のサイズに統一するかは、お好みで。)
④Windowメニュー→Tile/Untile にチェックを入れて、画像を並べます。
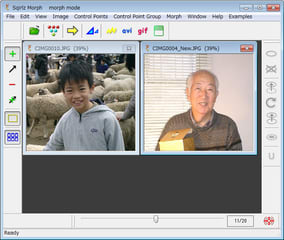
⑤Imageメニュー→Animation Order で、画像の順番を決めて、「OK」。

⑥Control Pointsメニュー→Add(追加) にチェックが入っているのを確認して・・・
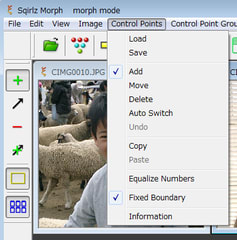
1つめの画像のポイントを、クリックしていきます。
ポイントは、頭頂部・耳・目・鼻の頭・口・あご・両肩など、多めに指定するといいです。
口も、「口角と中央、合計3ヶ所」など、多めにすると、動きが滑らか。
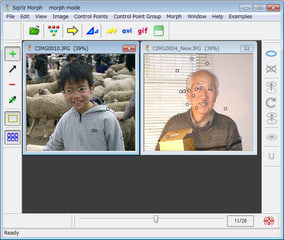
⑦Control Pointsメニュー→Move(移動) にチェックして、
2枚目以降の画像上にできたポイントを、対応する場所に移動します。
ドラッグはできないので、注意。
「いちばん上のポイントをクリックしてから、頭頂部をクリック」という具合に、
上から順にポイントを移動していきます。
適当に移動すると、どの点がどこに対応しているのか、わかんなくなっちゃいます。
[補足]
不要なポイントを作っちゃったときは、
Control Pointsメニュー→Delete(削除) にチェックして、
いらない点をクリックします。
⑧Morphメニュー→Period で全体のフレーム数を入力して「OK」。
あまり多くすると、ファイルサイズが大きくなりすぎて、
加工に時間がかかるし、スムーズに動きません。
15~40ぐらいがいいのでは。

⑨Morphメニュー→Hold Start/End Images で、
最初と最後に停止しているフレーム数を入力して、「OK」。

以上で、準備完了。
加工方法は、動画ファイル・フラッシュ・GIFアニメ の3つ。
ここでは、GIFアニメについて、書きます。
⑩Morphメニュー→Make GIF File でフレームレート(1秒間のフレーム数)を指定して「OK」。
フレームレートは、50・70・100など、いくつか試して、結果を確認してみてください。