HDDやSSDのパーテーションを、自在に調整できるソフト。
「EaseUS Partition Master Free」
これまで、EaseUS製品については、
消滅したファイルの復元で、「DataRecovery Wizard」をご紹介。
その他、同期ソフト「EverySync」や、バックアップソフト「Todo Backup Home」の
無料キャンペーンをご紹介しました。
今回、なんと!
EaseUS Softwareのかたから、リクエストをいただいちゃいました。
「Partition Master Freeの記事を」とのこと。
データはそのままで、パーテーションをサイズ変更などなどできるソフトです。
ちょうど、システムドライブを120GB SSDから、240GB SSDに交換したので、
データ保存用ストレージになった120GB SSDで、ためしてみます。
=====================================
「EaseUS Partition Master Free」のページで、「無料ダウンロード」をクリック。

入手したファイルを実行して、ふつうにインストール。
途中、「Todo Backup Freeもインストールする?」と聞かれます。
いらない場合は、チェックを外してから「次へ」。

起動すると、まず↓このウィンドウが出ます。
「プログラムを起動」をクリック。
(このウィンドウは、その後、閉じてもだいじょうぶ。)

こちらが、「Partition Master」のウィンドウ。

1操作したいディスクやドライブを選択して、
2「操作」パネルから、やりたいことを選びます。
上図では、120GBのディスクがあって、Fドライブになっています。
今回は、このディスクを3部屋に分けます。
ドライブレターも、FがGに変わっちゃったりするトラブルを避けるため、
他で使わないだろうものにしてみます。
1Fドライブを選んで、
2「パーティションのサイズ調整/…」を指定し、Fドライブを約40GBにします。

残った領域も、2「パーティションを作成」で、
約40GBずつにします。
ドライブレターがF・G・Hドライブになっているので、
2「ドライブレターを変更」で、それぞれL・M・Nにします。
・・・と作業しても、実際にはまだ実行されていません。
最終確認をして、まとめて作業します。
パーテーション操作は、1つ1つの作業が時間がかかる場合が多いので、
このステップは、ありがたい。
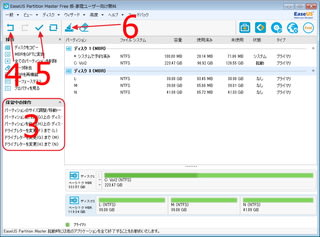
3これまで指定した操作が、並んでいます。
4直前の指定操作を取り消したいときは、「取り消し」。
5「変更を適用」すると、最終確認が出て、指定操作をホントに実行します。
余談ですが、6「クリーンアップ/最適化」という機能も、ついています。
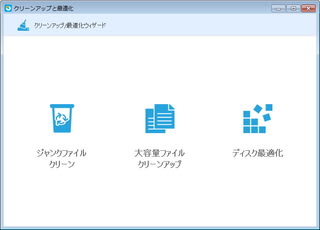
実行した結果を、確認してみました。
「ハードディスクドライブ」項目に、Cドライブのほかに
L・M・Nドライブが約40GBずつできました。
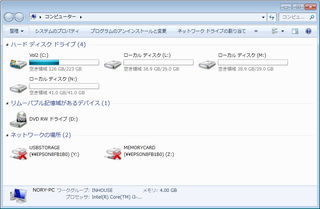
「やっぱり、3ドライブもいらないかな」と、全部まとめちゃうことに。
2「パーティションをマージ(結合)」で、Lドライブのみにしてみます。
Lドライブ120GBだけになりました。
