Paint.NETで、Photoshopのプラグインを使う方法です。
Paint.NETについてのPhotoshop資産利用については、
今回が最後の予定なので、これまでの記事をまとめておきます。
(1)Paint.NETで PSD・AI・EPS形式の画像を開く方法
(2)patファイルからパターン画像を入手
(3)Paint.NETプラグインのインストール
(4)Paint.NETでPhotoshopブラシを使う
今回は、「8bf Filter」という、
「PhotoshopプラグインをPaint.NETで使えるようにするプラグイン」
(ややこしい)を使います。
Photoshopプラグインの例として、
「Paint.NET不完全マニュアル」でもオススメされている
「Wire Worm」を利用してみます。
「複製スタンプ」のように、邪魔モノを消し去るツールですが、
色合いまで馴染ませてくれるようです。
=================================
1.「8bf Filter」のインストール
こちらのページで、「PSFilterPdn.zip」をクリック。
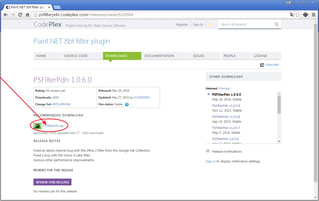
解凍してできた「PSFilterPdn.dll」「PSFilterShim.exe」の2ファイルを、
Paint.NETの「Effects」フォルダにコピーします。
(通常は、Program Files>paint.net>Effects)
2.「Wire Worm」の用意
Photoshopプラグインの例として、「Wire Worm」を用意します。
こちらのページで、「download Wire Worm」リンクをクリック。

解凍してできた「wireworm.8bf」を、Paint.NETの「Effects」フォルダにコピー。
3.「Wire Worm」の利用
こちらの動画も、参照してください。
Paint.NETを起動し、適当な写真を開きます。
「効果」メニュー→「8bf Filter…」。
「Search Directories」タブで、
「Effects」フォルダ(「wireworm.8bf」を保存したフォルダ)が表示されていることを確認。
ない場合は、「Add」で指定してあげます。
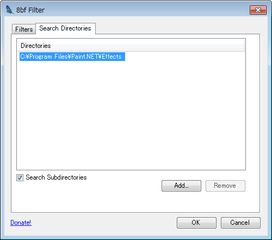
「Filter」タブで「Wire Worm」を選択して、「Run Filter」。
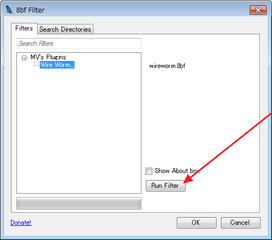
Wire Wormのウィンドウが、開きます。
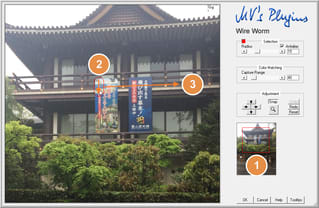
1.□をドラッグして表示エリアを決め、
2.消したい部分をドラッグして、
3.2の領域(赤枠で囲まれている)を、複製したいエリアにドラッグ。
よく見ると、おかしいところもありますが、
色合いも自動調節してくれるため、パッと見は違和感ありません。
(↓クリックで拡大します。)
