目次:
(1)まず、さわってみよう
(2)テンプレートの利用
(3)動画ファイルの作り方
(4)直線的な移動
(5)カメラを上下回転・左右回転
(6)まとめ
===============================
今回は、「Google Earth Studio」で、回転の練習をします。
新しいプロジェクト(Blank Project)。
Dimensions(サイズ)が大きいとパソコンへの負荷も厳しくなるので、
640×360程度に設定。
Duration(全フレーム数)やFrame Rate(1秒間のフレーム数)は、
今回は初期設定のままでOK。
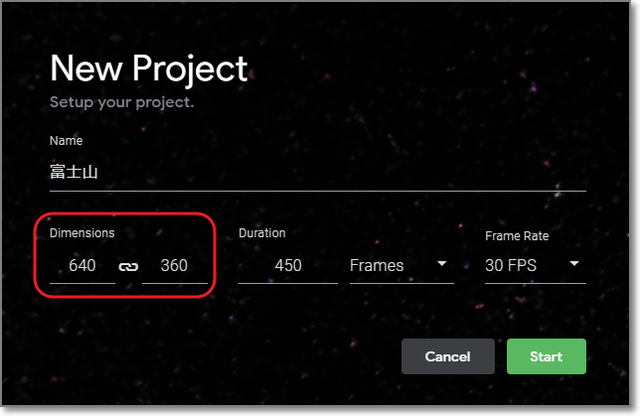
「御殿場上空からカメラ角度を調整して、富士山を見上げる」
という動画にしてみます。
(1)「御殿場」を検索して、
(2)Altitude(標高)800mあたりに移動します。
Altitudeの数値を直接変更してもいいですが、
写真上でマウスホイール(または右ドラッグ)して、見ながら調整できます。
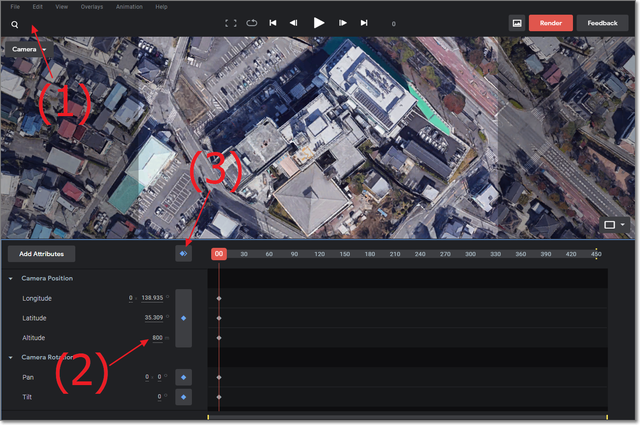
高度が決まったら、(3)キーフレームをクリック。
次に、(4)タイムバーを「60」に移動して、
(5)Tilt(傾き・仰俯角)を「85°」あたりにします。
写真上でカメラの傾きを調整するには、Ctrlキーを押しながら左ドラッグ。
上下移動でTiltの変更になります。
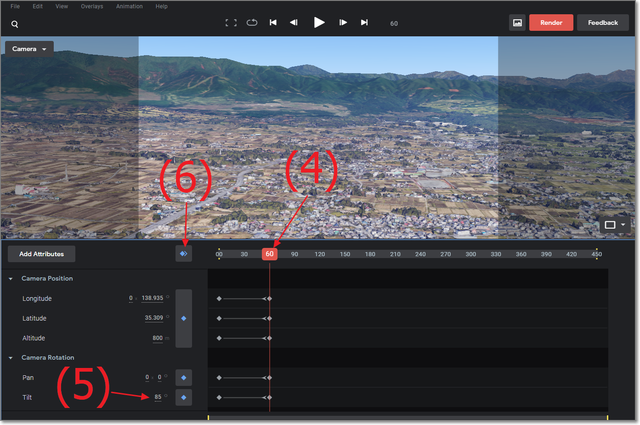
Tiltが決まったら、(6)キーフレームをクリック。
再生して、動きを確認してみましょう。
次に、Pan(横回転)して、富士山の方角に向きます。
(7)タイムバーを「300」に移動し、
(8)Panを「280°」ぐらいに設定すると、たぶん富士山が見えます。
写真上で、水平方向にドラッグして探すほうがいいかも。
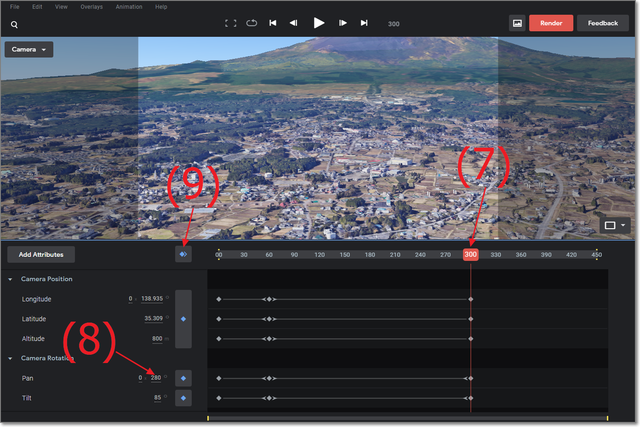
向きが決まったら、(9)キーフレームをクリック。
富士山の頭が切れてしまっているので、もう少し見上げてみます。
(10)タイムバーを「360」に移動し、
(11)Tiltを「95°」に変更(またはCtrl+左ドラッグで上下移動して調整)。
(12)キーフレームをクリック。
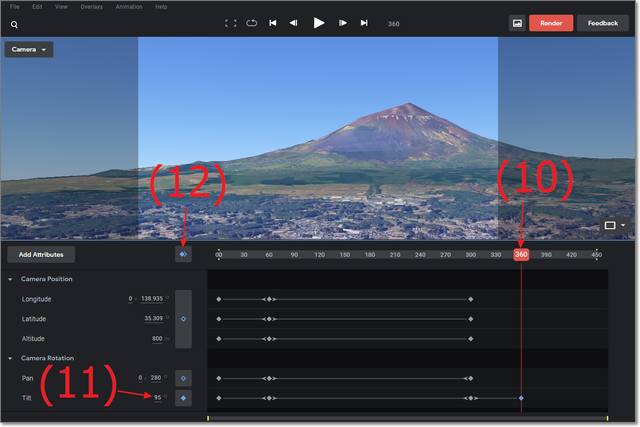
これで、基本的な動きは完成。
再生してみましょう。
なんとなくゆらゆらと、画面が揺れませんか?
(13)「Pan」のところをクリックすると、動きが曲線で表示されます。
妙に行き過ぎてから戻ってきたり、というように、動きがゆらゆらしていたら・・・
(14)キーフレームのところをクリックすると、ヒゲが出ます。
そのヒゲの長さや向きを調整することで、曲線の動きを安定させます。
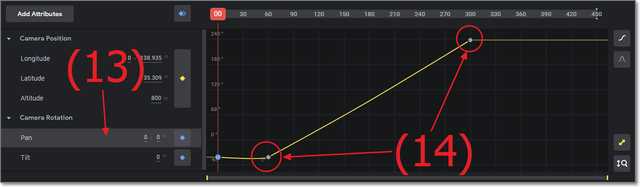
(15)「Tilt」の動きも、同様に調整。
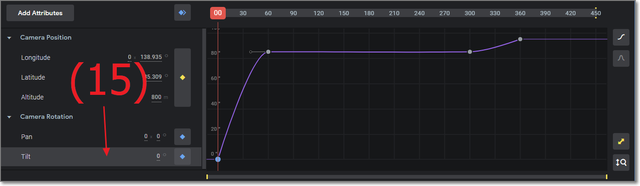
これで再生すると、安定したカメラワークに。