秋の夜長の読書を、電子書籍リーダーで・・・
というかたも、増えてくると思います。
そこで、ネット上の電子書籍を、手早くPDF化する方法を、
考えてみました。
画面を1つずつキャプチャして・・・なんてしていたら、
100ページ以上の作業は、とてもできません。
そこで、自動化や一括処理を、使います。
手順としては・・・
1.キャプチャ・ソフトと、マウス&キーボード記録ソフトを使って、
電子書籍を、どんどんキャプチャする。
2.余分な部分を、一括トリミング。
3.見開きページを、一括で半分に分割する。
4.画像ファイルを、とりまとめてPDFファイルに変換。
・・・となります。
今日は、1の作業を。
=================================
キャプチャ・ソフトには、「PicPick」を使います。
(インストール方法などは、こちらを参照してください。)
「PicPick」のタスクトレイ・アイコンを右クリック→「プログラムオプション」
→「自動保存」項目で、
「画面の自動保存」にチェックします。
また、保存先フォルダを、指定しておきます。
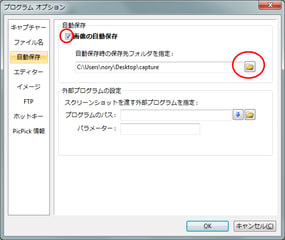
画像ファイルとして自動保存できるように、
タスクトレイ・アイコンを右クリック→「スクリーンのキャプチャー」→「出力方法」
→「画像ファイルに保存」
を選んでおきます。
次に、マウス&キーボード記録ソフト。
こちらは、「HiMacroEx」を使います。
(インストール方法などは、こちらを参照してください。)
画面に、電子書籍を表示させます。
例として、「Jコミ」のマンガを選んでみました。
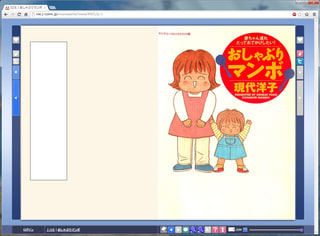
「HiMacroEx」を起動し、マウス記録を有効にするため、
「設定」メニュー→「マウスクリック記録」にチェックを入れます。
「記録」ボタンをクリック。
電子書籍のウィンドウをアクティブにし、
Alt+PrintScreenキーを押して、キャプチャします。
そして、マウスで、次のページボタンをクリック。
これで、「HiMacroEx」の「終了」ボタンを押して、記録終了。

マクロには、↓こんな感じで記載されます。
========================
LAlt Down
PrintScreen
LAlt Up
LMouse Down (1117,995)
LMouse Up (1117,995)
========================
座標(1117,995)は、ウィンドウの位置などによって、違ってきます。
あと、実際に操作してみたら、「LMouse Down」行が記録されませんでした。
その場合は、自分で入力してください。
このマクロに、↓のように、赤字部分を追記します。

========================
LAlt Down
PrintScreen
LAlt Up
LMouse Down (1117,995)
LMouse Up (1117,995)
1000
========================
1行目のは、「10回くり返す」という意味です。
書籍全体のページ数から、くり返し回数を決めてください。
見開きで100ページの書籍なら、になります。
7行目の 1000 は、「1秒待つ」という意味。
次ページボタンを押して、ページが表示されるまでの猶予時間です。
ネット接続環境などで、数値を変えてください。
「確実に表示される時間」なので、大きい数値のほうが安心ですが、
あまり大きいと、処理に時間がかかってしまいます。
2000~5000ぐらいがいいのでは。
以上で、準備完了。
電子書籍ウィンドウをアクティブにして、
「HiMacroEx」の、「再生」ボタンをクリック。
↓ウィンドウのキャプチャ画像が、一気に保存されました。
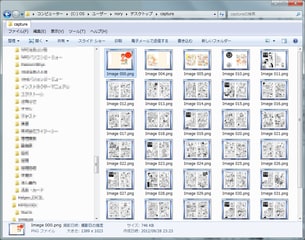
「電子書籍をPDF化(2)」へ