GMail Drive
は、Gmailの保存スペースを利用して、
仮想オンライン・ドライブを作ってしまうソフトです。
操作性は、「まるで、ふつうのUSBメモリを接続しているよう」な感じ。
これを利用すれば、USBメモリを持ち歩くことなく、
自由にファイルを運ぶことができます。
すごくベンリです!
ソフトは、ここからダウンロードできます。
「英語でわかりにくい」というときは、
教室では、ここからダウンロードしてください。
インストールと利用の手順は、次のとおりです。
(画像は、クリックすると拡大します。)
1.ダウンロードしたファイルを解凍して、
「Setup.exe」を実行します。
すると、↓のようなメッセージが出ます。
説明ですが、そのまま閉じてOK。
2.Gmailにログインしていたら、
念のため、ログアウトしておいてください。
ログインしたままだと、あとでドライブに入ろうとするとき、
エラーになる可能性があります。
3.マイコンピュータを開いて、ドライブのようすを見てみましょう。
(エクスプローラから「マイコンピュータ」を見ても、いいです。)
「GMail Drive」が、ふつうのドライブのように現れます。
では、GMail
Driveをダブルクリックして、開いてみてください。
4.ログイン画面が出ます。
「Username」に、GmailのIDを、
「Password」に、パスワードを、入力します。
ほかの人も使うパソコンの場合は、
「Auto
Login」のチェックは、外しておいてください。
で、「OK」をクリック。
5.GMail
Drive内にファイルをコピーすると、
「自分から自分に、ファイルを添付してメールを送った」
という状態になります。
GMail
Drive内のファイルを削除すると、メールも自動的に消えます。
6.手動でログインしたりログアウトしたりするときは、
GMail
Driveを右クリックして、「Login As」や「Logout」を選んでください。
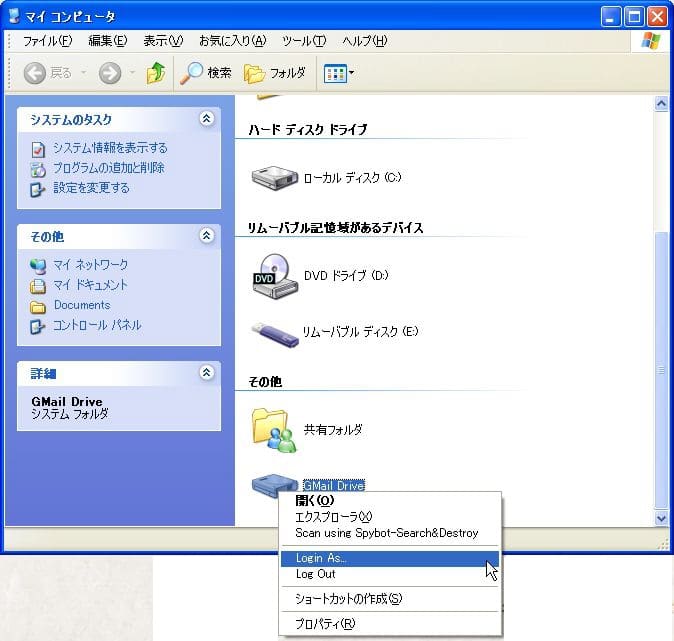
(1)
5のように、受信トレイの中に、余分なメールが紛れ込むと、
イヤですよね。
解決法としては……
A:
Gmailの「設定」メニュー→「フィルタ」タブで、
「自分のメールアドレスから、自分宛に、添付ファイル付きで、「GMAILFS:」という件名で来たメールは、
受信トレイをスキップして、「GMail
Drive」ラベルを付ける。」
というフィルタ・ルールを作っておくと便利です。
B:
GMail Drive専用のGoogle
IDを取得して、
そちらでログインしちゃいます。
GMail
DriveとGmailが、別々のIDでログインしていても、
問題なく動作しました。
(2)
外出先で、
「GMail
Driveがインストールされていないパソコンで、ファイルをダウンロードしたい」
というときは、
Gmailにログインして、ファイルをダウンロードします。
「修正したファイルや、新しいファイルをアップロードしたい」
という場合、自分宛に
「GMAILFS:
/(ファイル名)
[(ファイルサイズ);a;1]」
という件名で、ファイルを添付して送ります。
ただ、そんな件名をいちいち付けるのはメンドクサイので (^^;
ふつうに添付してメールを送って、
あとで、自宅でGMail
Driveに移したほうがラクです。
このあたりは、SkyDriveのほうが便利ですね。
(3)
ここに、日本語化パッチがあります。
ほとんど英語が出てこないので、必要ないと思いますが、
「どうしても日本語!」というかたは、使ってみてはいかがでしょうか。
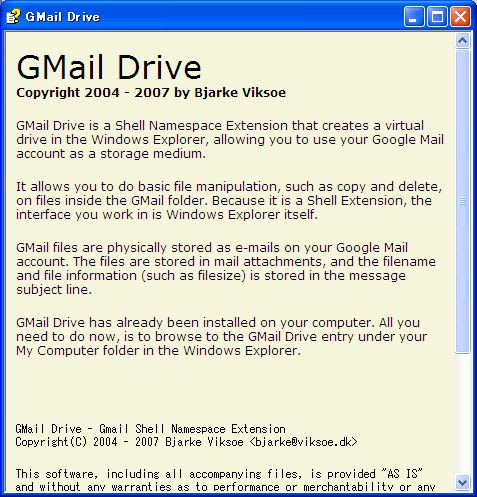
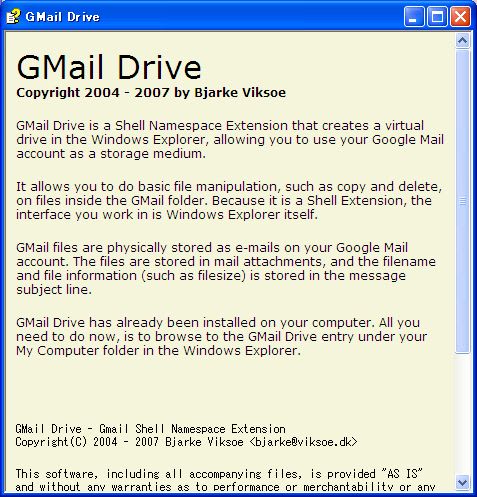
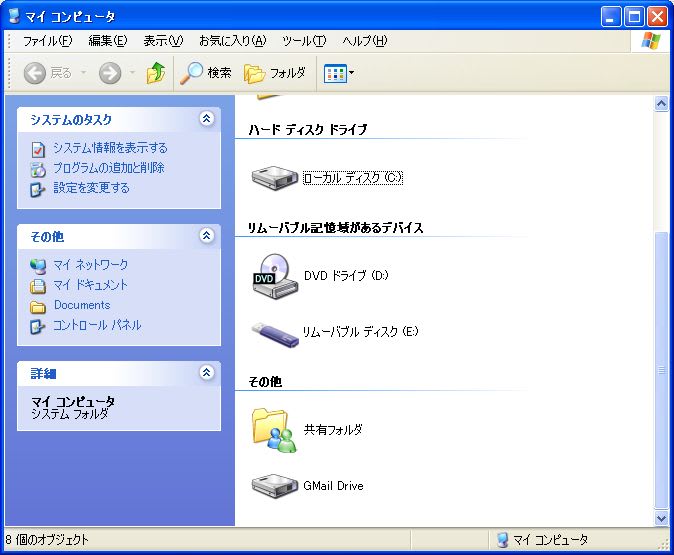
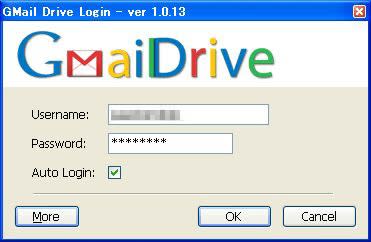
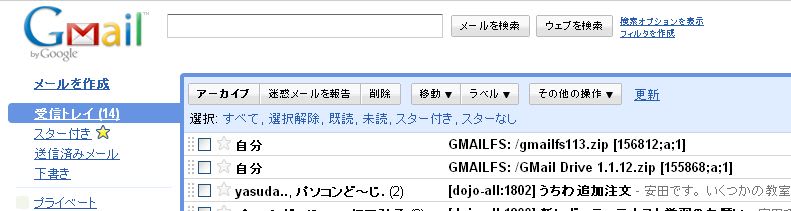


コメント