画面の録画ができる、GoogleChromeの拡張機能。
「Screencastify」
画面の録画ができるソフトは、いろいろありますが・・・
「Screencastify」は、Chrome拡張機能なので、OSを選びません。
ブラウザ上だけでなく、デスクトップ全体や、特定のウィンドウの録画もできますが、
「Chromeの、特定のタブを録画」というときに、とくに便利です。
=====================================
1.インストール
Screencastifyのページで、右上の「+無料」をクリックして、インストール。
2.録画
①右上の「Screencastify」ボタンを、クリック。
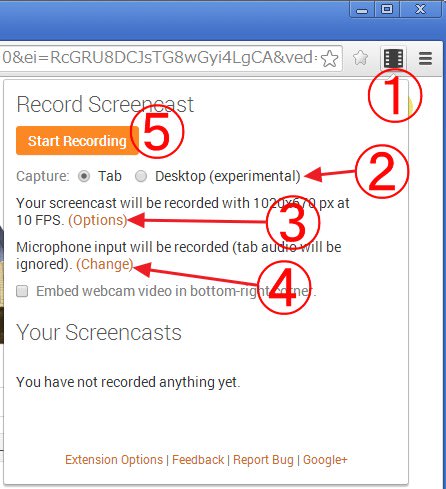
②現在のタブ(Tab)、ほかの部分(Desktop)、どちらを録画したいかを選択します。
「experimental(試験的)」とあるように、Desktopでは使いにくい面もあります。
たとえば・・・
・サウンドも録音する設定だと、
別ウィンドウを選択すると、録画が強制終了してしまう。
・ワードなど特定ウィンドウの録画の場合、右クリックメニューは録画されない。
③「Options」をクリックすると、
・解像度
・フレームレート
・マウスカーソルも録画するかどうか
を選択できます。
④「Change」をクリックして、
・録音しない(no audio)
・パソコンからのサウンドを録音する(tab audio)
・マイクから録音(microphone)
を選択できます。
⑤「Start Recording」ボタンをクリックして、録画開始。
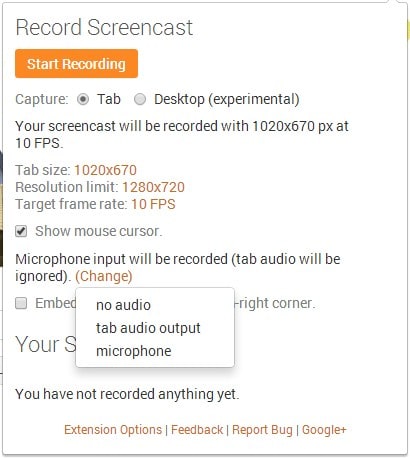
②で「Desktop」を選択した場合、
・デスクトップ全体(「画面」)
・開いているウィンドウ(それぞれのウィンドウ名)
いずれかを選択して、「共有」をクリックします。

録画を終了するには、Chromeの元のタブに戻って、
「Screencastify」ボタンをクリック→「Stop Recording」ボタンをクリック。
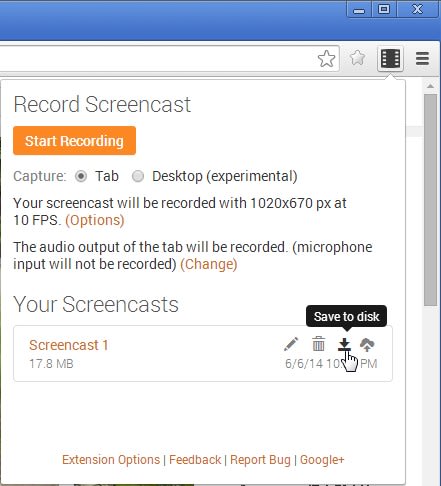
「Screencast ◯」という名前で、録画ファイルが表示されます。
名前をクリックすると、別タブが開いて、すぐに見られます。
その他、「ファイルをダウンロード(Save to disk)」や「Googleドライブにアップロード(upload…)」が
選べます。
ダウンロードしたファイルは、webm形式で、Chromeで開くことができます。
通常のWMVやFLVなどの形式に変換するには、
Freemakeなどの動画ファイル変換ソフトを使ってください。