「自宅と会社で、同じ環境でメールをやりたい」
と思って、これまでかなりムリしてきました。
メールソフトは、持ち運びできるように「Portable Thunderbird」を使用。
それを、USBメモリに保存して、持ち歩きます。
ただ、そのまま利用すると、
いちいちUSBメモリにアクセスするので、動作がかなり遅い。
そこで、BunBackupで、毎回使用するパソコンにコピーして、
作業が終わったら、USBメモリにコピー。
コピーし忘れてメール受信なんてしちゃうと、
メールのデータが一部なくなってしまいます。
2回ほど、そんなウッカリをやってしまいました。
前から「メールは、Gmailに切り替えよう」と思っていたのですが、
なかなか、踏ん切りがつかなくて。
今回、ようやく切り替え。
以前は、GmailがIMAPに対応していなかったので、
IMAP対応のメールを介して作業しなければならなかったのですが、
いまはIMAP対応なので、既存メールソフトからの移行もカンタン。
動作も、予想以上に軽快で、
スパム(迷惑メール)の除去も、スムーズ。
毎日、だいたい50通ぐらいのメールと、300通ぐらいのスパムが来ますが、
これなら、ふつうに作業出来そうです。
移行作業の手順は、カンタン。
1.ここからログイン。
2.「設定」をクリック。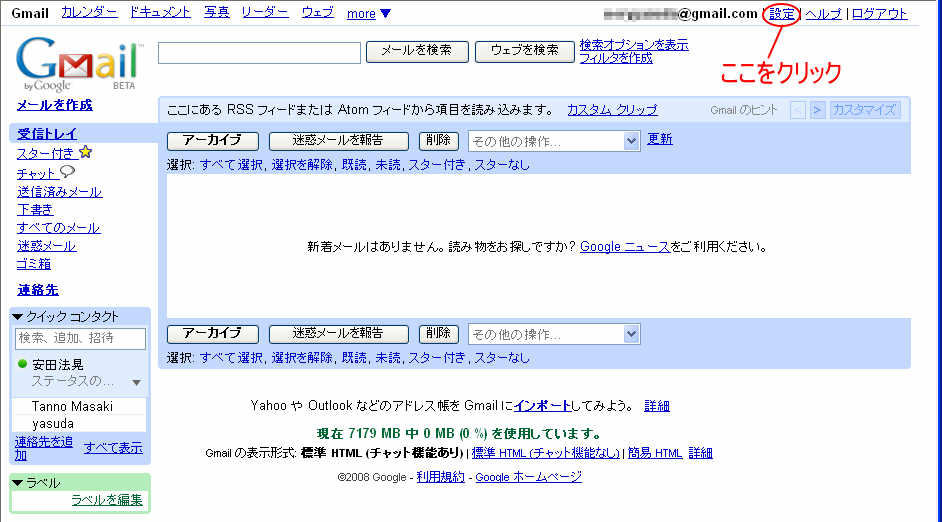
3.「メール転送とPOP/IMAP」タブで、
「IMAPを有効にする」を選ぶ。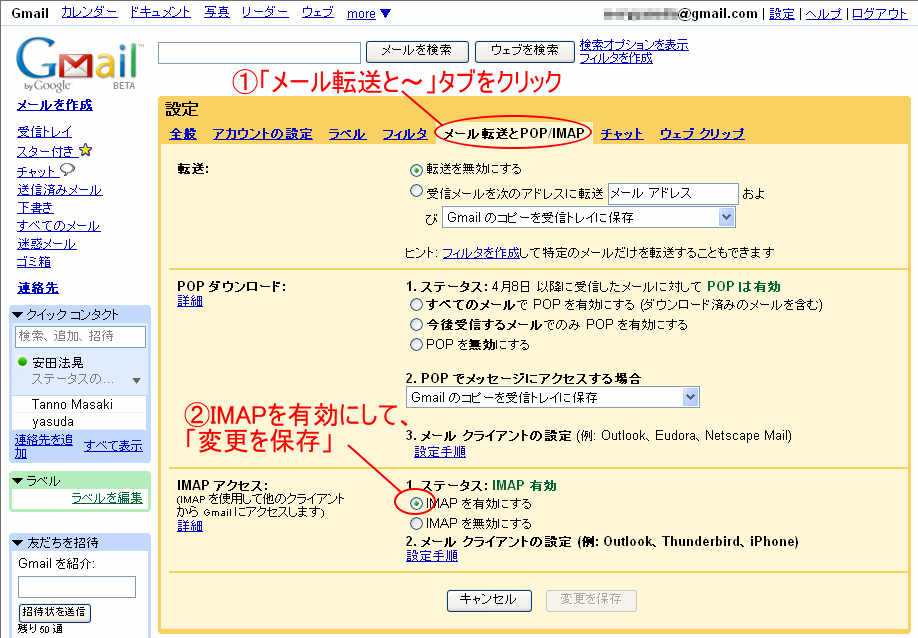
4.メールソフトでの作業
3の「IMAPを有効にする」の下にある「メールクライアントの設定」で、
「設定手順」をクリックすると、
使用しているメールソフトに合わせた設定方法が、書いてあります。
それに従って作業すると、
メールソフトの中に、Gmailトレイができます。
そこに、これまでのメールをコピーしていけばOK。
続いて、アドレス帳の移行を行います。
アドレス帳やその他の使い勝手が、違っていたり、
「トレイ」という概念がなく、かわりに「ラベル」だったり、
慣れないと、ややこしいところがありますが、
「速い」
「検索も、とっても速い」
「どのパソコンでも、同じ環境で使える」
というメリットには、かえられない。
移行もカンタンだし、Gmailはオススメです。
Gmailへの移行方法
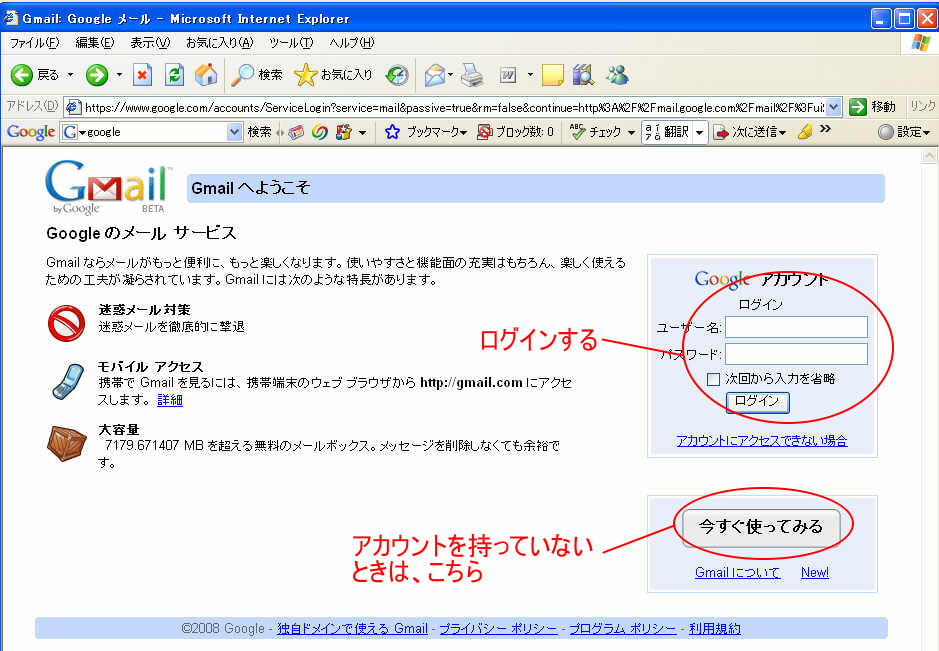 パソコン
パソコンtest ad


コメント