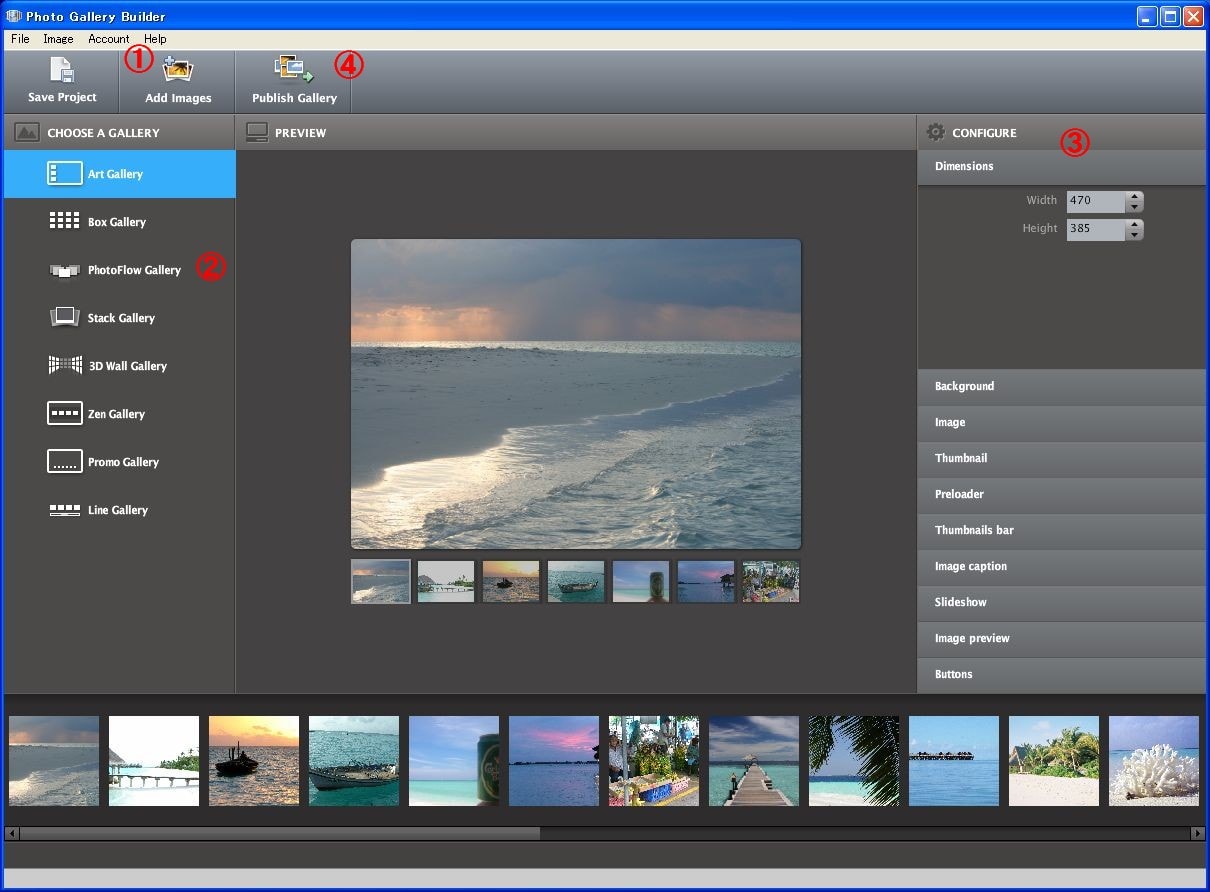Flashを使ったフォトギャラリーの作成法を、
3回書きました。
アルバムをオシャレに表示
アルバムをオシャレに表示(2)
アルバムをオシャレに表示(3)
いずれも、xmlファイルの書き換えが必要。
今回は、「Photo Gallery Builder」というソフトを使って、
xmlファイルの書き換えなどナシに、作成してみます。
英語のソフトですが、手順はむずかしくありません。
==========================
「Photo Gallery Builder」のダウンロードページに行き、
DOWNLOADボタンをクリックします。
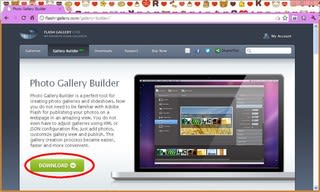
ファイルを解凍すると、
「Photo Gallery Builder Installer.air」というファイルができるので、
それをダブルクリックして、インストールします。
(Adobe Airが、先にインストールされている必要があります。)
起動して、「New Project」をクリック。

①「Add Images」をクリックして、アルバムにしたい画像を選択。
(CtrlキーやShiftキーを押して、複数の画像をまとめて選択できます。)
②ギャラリーの種類を選びます。
どんなギャラリーか、プレビューが出るので、わかりやすい。
③それぞれのギャラリーで、細かい設定を指定できます。
よくわからないときは、そのままでもOK。
④「Publish Gallery」をクリックして、ギャラリーを作成します。
できあがったギャラリーの「index.html」を開くと、
ギャラリーと、↓のような手順説明(英語)が表示されます。
要するに、「3.Copy this embed code.」の内容をコピーし、
HTMLファイルの、希望の位置に貼りつければOK。

↓Art Galleryのサンプル。

↓3D Wall Galleryのサンプル。

ローカル(自分のパソコン上)だと、何枚でも表示できますが、
ネット上にアップすると、
「無料版は、写真15枚まで」
に制限されてしまいます(;>_<;)