雲が厚くて、金環日食は見られないかとあきらめかけていましたが・・・
「先週のドラえもんは、予言だったのでは」と思うような展開。
2月から、バーダープラネタリウム社のフィルターを予約。
ペラペラのフィルターをラミネート加工し、1つずつ裁断。
生徒さんや先生に、1つ50円で350個ほどご提供し、教室まで配送。
これで観測できなかったら、数日、立ち直れないところでした ( ´o`)
明日は、スカイツリーの開業ですね。
こんなふうに観測できたら、最高。
#太陽、でかっ

↑は、「CosmicAI」というソフトを使ってみました。
「空の写真」を合成するソフトです。

右上「CosmicAIダウンロードページへ」をクリック
→Vectorのページが開くので、ファイルをダウンロード。
それを解凍し、「CosmicAI~.exe」を起動します。
けっこう、動作が重い。
(以下、画像はクリックで拡大します。)
①「背景」の中から、手ごろな明るさのものを選ぶ。
②好みの太陽の位置を、選ぶ。
③パノラマの中から、どの部分を表示するか、指定。
④黄色い四角をドラッグして、キャプチャ範囲を指定。
(「微調整」の「画角」項目で、キャプチャ範囲の大きさを調整できます。)
つぎは、月。
(もちろん、太陽も月も雲も、入れる・入れないは自由です。)
ありえませんが、太陽の横に満月を入れてみます。
⑤「月」の中から、好みの月齢を選ぶ。
⑥好みの月を、選ぶ。
⑦ドラッグして、好みの位置へ移動。
(「微調整」で、明るさや大きさなどを調整できます。)
つぎは、雲。
⑧「サーチ」をクリック。
⑨挿入したい雲の、おおまかな特徴を指定。
マウスでスケッチして、「こんな形のもの」と指定することもできます。
⑩「サーチ」をクリック。
⑪好みの雲を、選択。
⑫「挿入」をクリック。
⑬雲をドラッグして、好みの位置へ移動。
(「微調整」で、明るさや大きさなどを調整できます。)
⑭出力形式(JPG、PNGなど)を指定して、「外部出力」。
プログラムと同じフォルダ内に、「image #x」(「x」は番号)という名前で保存されます。
雲は、「雲1」~「雲6」まで、6つ挿入できます。
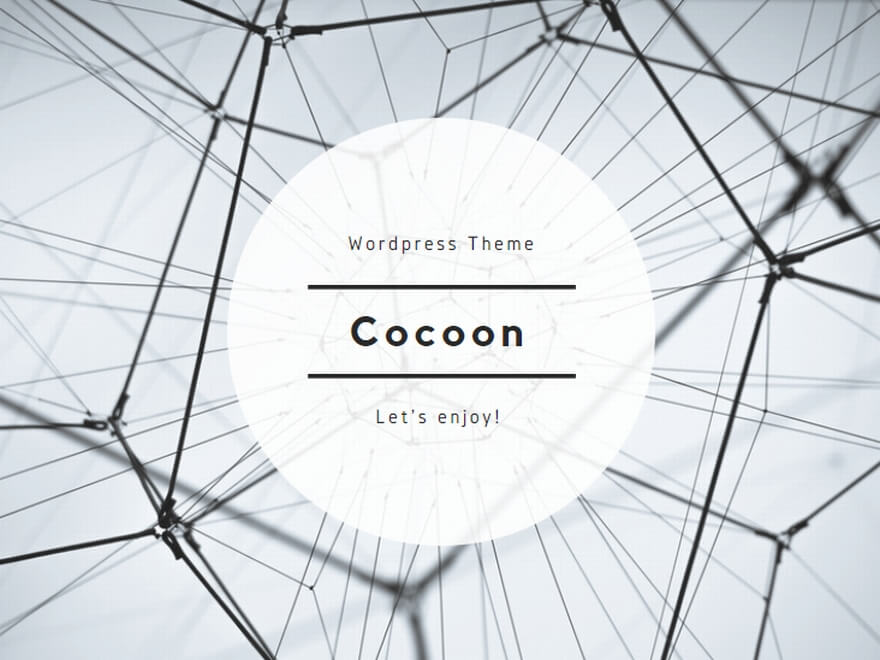
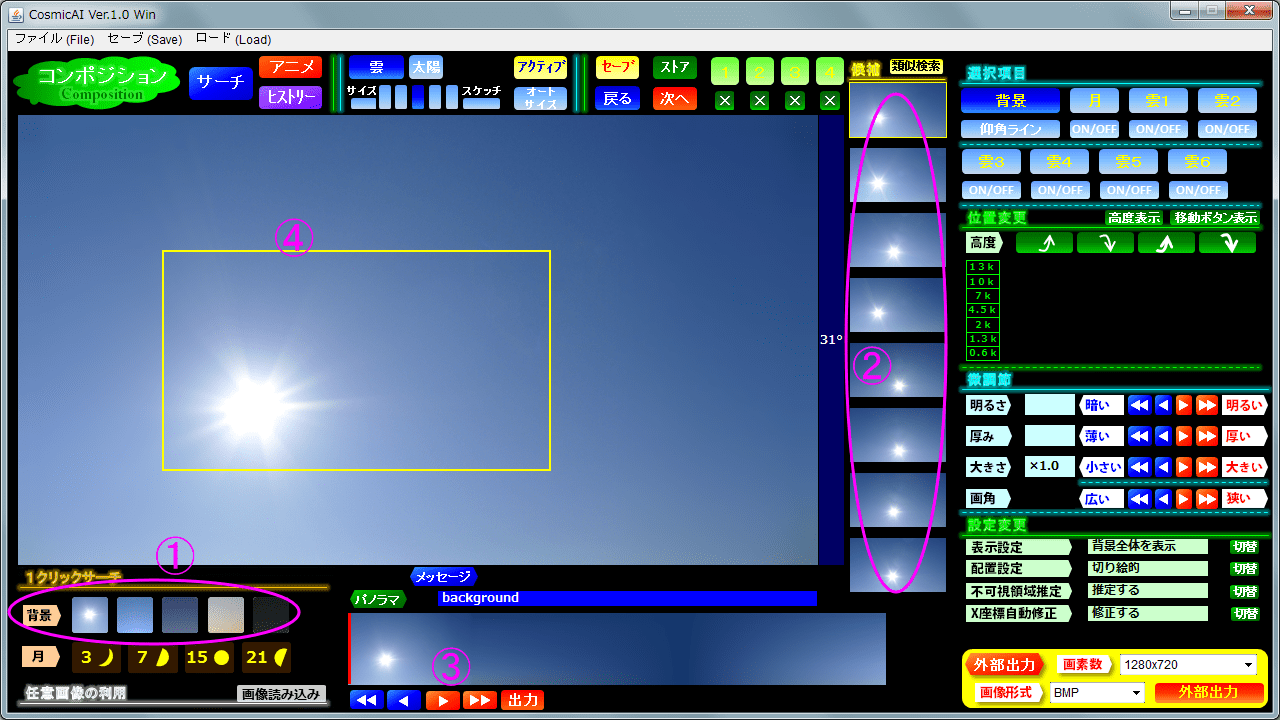
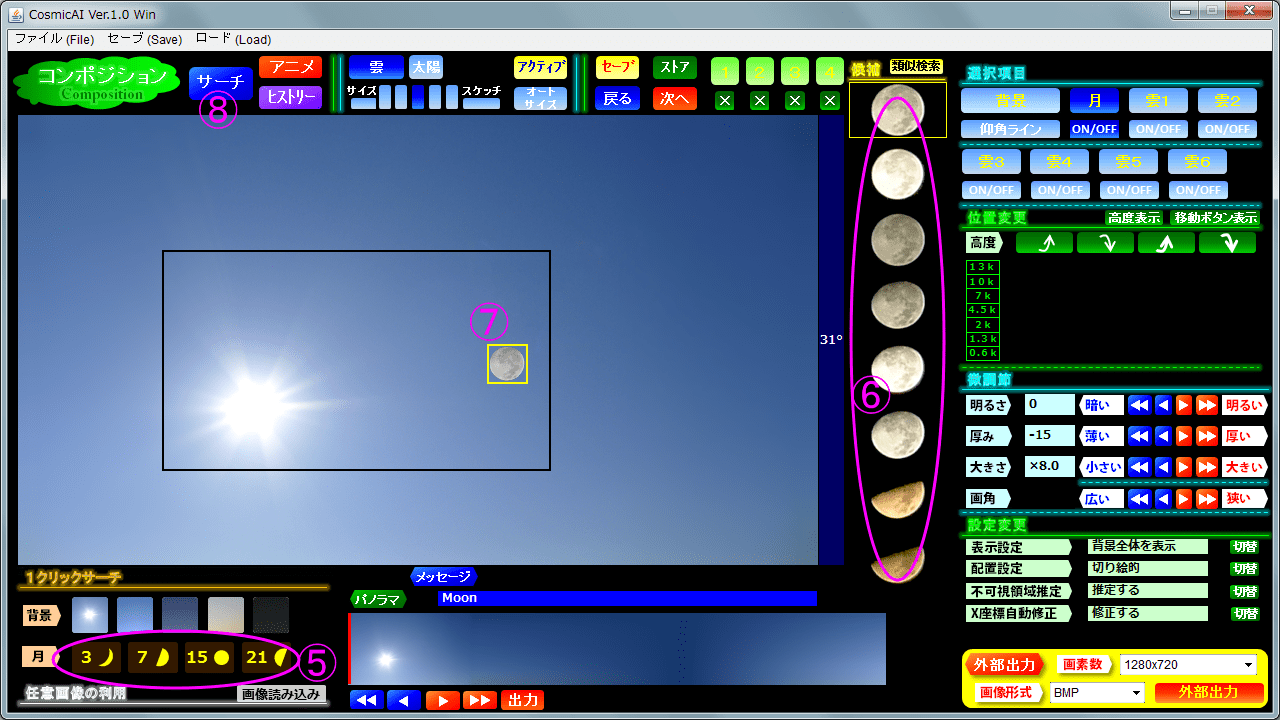
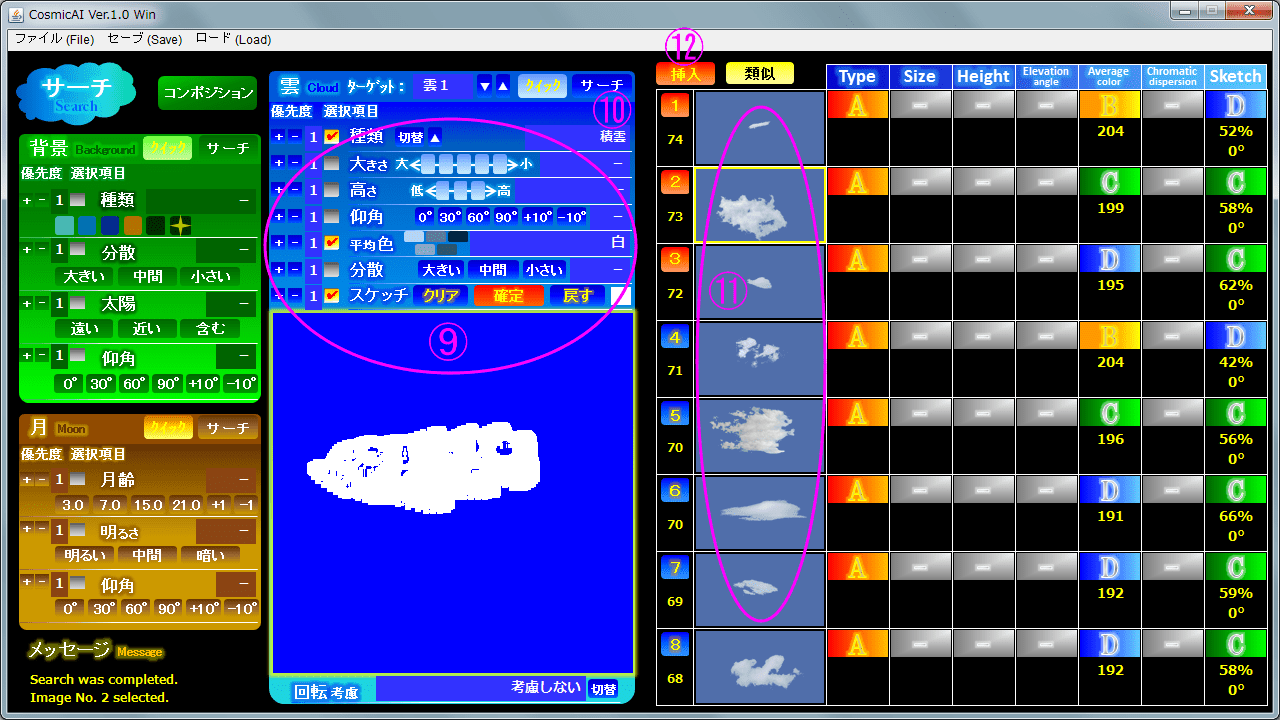
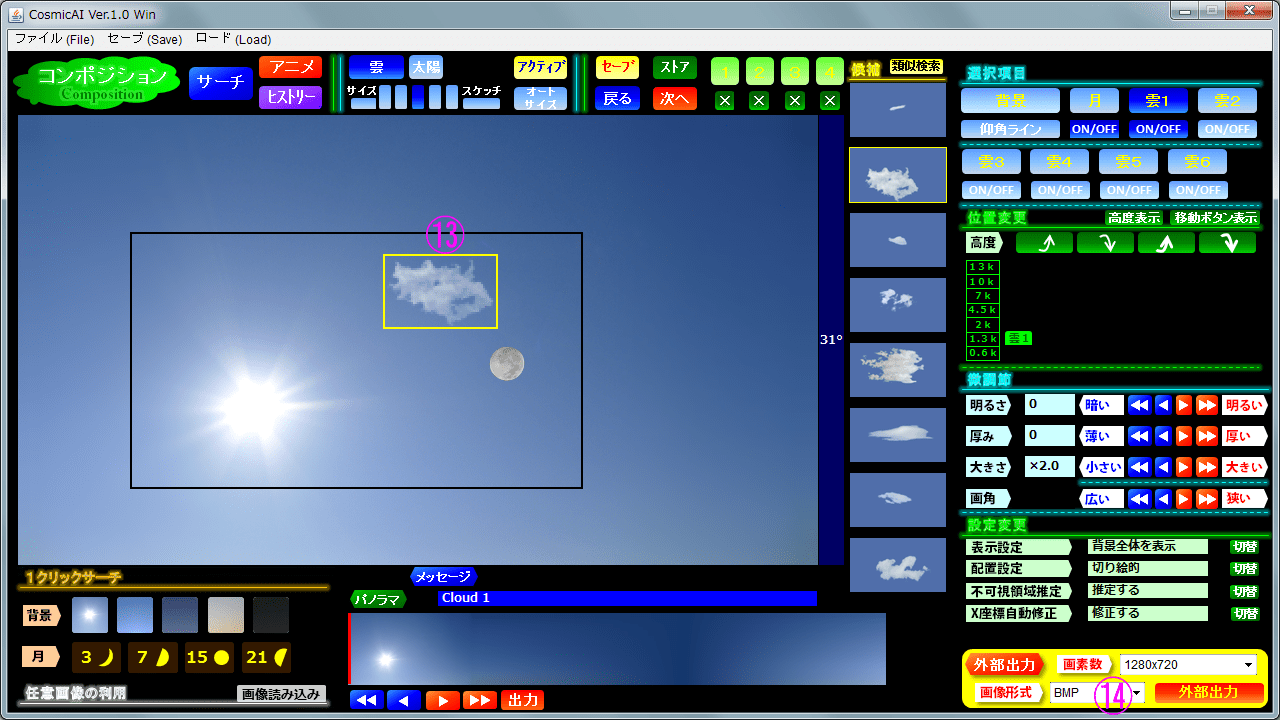
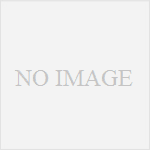
コメント