プリンタで印刷したとき、「色合いが違うぞ」となりがち。
その対策として、画像をCMYKモードに変換して、印刷してみました。
==================================
ある先生からのメールに、CMYK云々という初耳の言葉があって。
「CMYKって、なに? YKKの子会社? やっぱりファスナー作ってるの?」
てな感じで。
どーじょー主のくせに、あぁ、25年もパソコン使い倒しているくせに、
知らないこと、多すぎ (^^ゞ
ボクと同じく、初耳のかたのために、簡単な説明を。
色の表現には、「RGBカラー」と「CMYKカラー」の2つのモードがあります。
・RGB=ディスプレイなどで使われ、光の三原色で表現。
・CMYK=おもに印刷物で使われ、色の三原色+黒で表現。
この2つのモードに、表現領域の違いがあるため、
通常のRGBモードの画像をプリンタで印刷すると、
画面で見たのとはちょっと違う色合いになってしまいます。
それを防ぐため、CMYKモードに変換してから印刷する必要があります。
ただ、プリンタ側の変換機能が進んできているので、
ふつうの人から見たら、まずまず満足できるプリントが、できるようになってきています。
・・・ニワカ仕込みなので、間違いもあるかもしれませんが、
おおよそ、こんな感じではないかと。
==================================
Photoshopなど、高価なソフトを使わずに、
「写真を、CMYKモードに変換して、ワードに貼り付けて印刷して比較」してみました。
専門家のかたからしたら、おかしな行動かもしれませんが (^_^;)
ともかく、試してみようかと思いまして。
1.CMYKモードへの変換ソフトをインストールします。
RGBモード→CMYKモード変換のフリーウェアを探したら、
「Rgb2Cmyk」というのがありました。
「SmokingGun Graphics」というサイトで、↓の「Download now !」ボタンをクリック。

ダウンロードしたファイルを解凍→「setup.exe」を実行し、
ふつうにインストールします。
2.写真ファイルの準備をします。
「Rgb2Cmyk」は、Tiff形式の画像ファイルしか対応していないので、
PictBearなど画像処理ソフトで、写真ファイルをTiff形式で保存しておきます。
3.いよいよ、CMYKモードへ変換。
「Rgb2Cmyk」を起動し、
①「Open」ボタンから、2で用意したTiffファイルを開きます。
そして、②「Save」ボタンで、名前をつけて保存するだけ。

==================================
で、結果のほうはどうかと言うと・・・
ワードにペタッと貼り付けて印刷しただけなのに、
2つのモードの色合いが、若干違うんです!
まずは、変換前後の画像を、ディスプレイで見てみます。
サンプル1
↓元のJPG形式の色合い。このとおりに印刷したい。

↓CMYKモード。

サンプル2
↓元のJPG形式の色合い。

↓CMYKモード。

このように、画面で見ると、CMYKモードは「くすんだ色合い」になります。
ですが、うちのインクジェットプリンタ(エプソンEP-803A)で印刷してみると・・・
元のJPG画像は、青みがちょっと強く、色もつぶれがち。
CMYKモードのほうが、画面で見た元画像に近い感じになりました。
このような印刷は、理屈に合っているのかどうか、よくわかりません。
今回選んだ写真で、偶然そうなっただけかもしれません。
ですが、「CMYKモードに変換してから印刷」で、
印刷結果が変わることは、わかりました。
今後は、年賀状など、「色味をちゃんと出したい」というときは、
この方法を試してみようと思います。
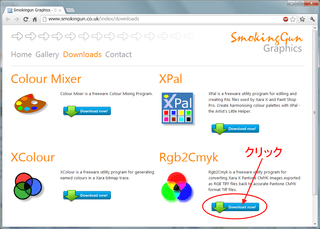
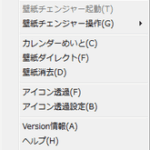

コメント