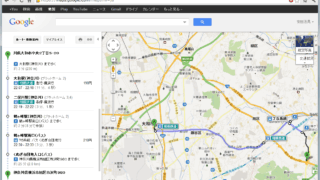 パソコン
パソコン Google路線検索が、バス対応
Google地図の路線検索が、バス便にも対応しました。 待ってました! 自宅からターミナル駅まで、 電車だと、わざわざ遠回りして、乗り換えして。 バスだと直行なので、助かります。 今日までのところの対応バスは、教室周辺だと、 小田急バス 神...
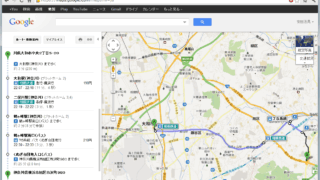 パソコン
パソコン 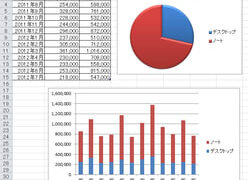 教材(Excel)
教材(Excel) 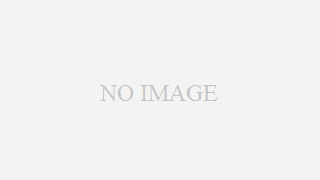 パソコン
パソコン  教材(Word)
教材(Word)  その他
その他 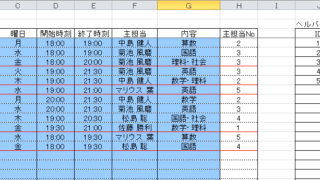 パソコン
パソコン