 パソコン
パソコン シンプルなアラーム・タイマー
手ごろな(?)、アラーム・タイマー ソフトです。 「Alarm Reminder」 アラーム・ソフトは、見た目や機能など、 たくさんの種類のものがあります。 気に入って使っているのがあれば、それで充分ではないかと。 「Alarm Remin...
 パソコン
パソコン 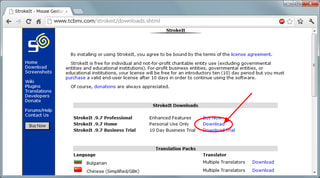 パソコン
パソコン 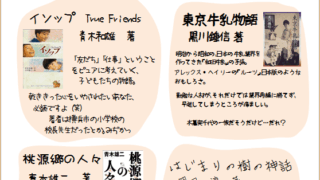 教材(Word)
教材(Word) 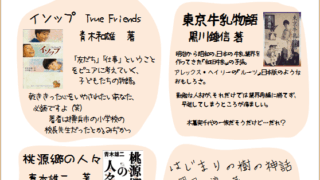 その他
その他  パソコン
パソコン 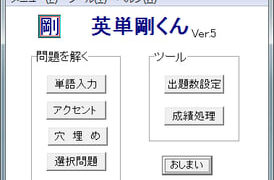 パソコン
パソコン