パソコンをズルズルと使わせない(使わない)ようにするための、タイマーソフト。
時間が来たら、強制的にログオフ(またはシャットダウンなど)しちゃいます。
子どもが「学校の宿題で調べごと」というので、パソコンを使わせると、
いつま~でも使っていて、いつの間にやらYouTubeを見ている。
・・・そんなことは、ありませんか?
安田家では、しょっちゅうです。
そこで、このソフトを入れました。
お父さんをナメると、こうなるのだ (^▽^)ぬははは
「強制的にログオフ」というフリーソフトは、いくつかありますが、
「時間になると、終了予告の音楽が鳴り、その後、容赦なく終了」
というところが、Goodです。
========================================
Vectorのページから、ファイルをダウンロード。
実行すると、「どこに解凍するか」と言ってくるので、好きな場所に解凍します。
「Child_Lock_Timer_~」というフォルダができるので、
その中の「CLTimer.exe」を、実行。
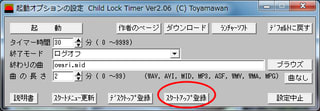
いろいろな設定ができますが・・・
ここでは、我が家での設定例を書きます。
1.
まず、上記「設定パネル」で、「スタートアップ登録」ボタンをクリック。
これで、次回Windowsを起動すると、自動的にこのソフトが動きます。
2.
「スタートアップ」フォルダの、「チャイルドロックタイマー」ショートカットを右クリック
→「プロパティ」。
「スタートアップ・フォルダ」は、Windowsのバージョンによって、場所が違います。
見つけにくいときは・・・
「スタート」ボタン→「プログラムとファイルの検索」窓に、「shell:startup」と入力してEnter。
(Windows8は、チャームの「検索」に、「shell:startup」と入力してEnter。)
これで、「スタートアップ」フォルダが、開きます。
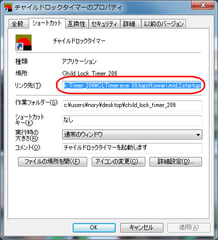
プロパティの、「リンク先」のところを見てください。
「~\CLTimer.exe 30,logoff,owari.mid,2,startup」と書いてあります。
「CLTimerexe」の後ろの、カンマで区切られた5つの項目(起動オプション)は、順番に
・終了までの時間(分)
・終了のしかた
・終了音楽のファイル名
・音楽が鳴っている時間
・起動時のESCキー無視
起動オプションの最初の4つについては、「Readme.txt」ファイルに説明があります。
最後の「startup」だけ削除して、「OK」。
3.
「設定パネル」で、「起動」ボタンをクリック(または、再起動)。
チャイルドロックタイマーが、起動予告に入ります。
2で、5つめの起動オプションを削除したので、ESCキーを押すと「設定パネル」にできます。
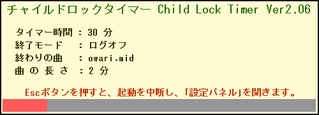
========================================
起動すると、タスクトレイにアイコンができます。
このアイコンにマウスオンすると、残り時間が確認できます。
タスクトレイ・アイコンをクリックしても、右クリックしても、終了することはできません。
どうしても、終了させたくなったら・・・
タスクマネージャーで、「CLTimer.exe」を強制終了させればOK。
この方法は、子どもに教えないようにしないと。。。
あと、Windowsのログオンに、パスワード設定をしておかないと、意味がありません。
そのやり方は、たとえばこちらのページを参照してください。
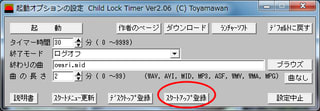
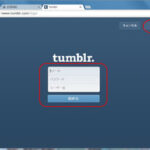
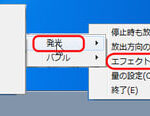
コメント