通常はパソコンにインストールしなければいけないアプリを、
USBメモリなどで持ち歩けるようにしてくれるソフト。
「Cameyo 」
移動先のパソコンで、いつも使っているアプリが入ってなくて、
インストール作業からしないといけないなんて場面があります。
よく使うアプリは、Cameyoでパッケージ化して持ち歩くと、便利。
=================================
Vectorのページから、ファイルを入手→解凍してできた「Cameyo」フォルダを、
フォルダごと、USBメモリなどに入れてしまいます。
「Cameyo」フォルダ内の、「Cameyo.exe」を実行。
初めて起動するとき、アカウント作成を要求してきます。
メールアドレスやパスワードを入力して、「Register」。
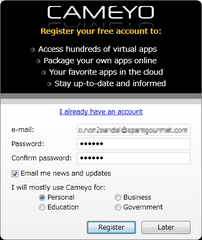
メールが届くので、
「To activate your account, please click here」
というリンクをクリック。
ソフトが3つあるようで、何を使うか聞いてきます。
もちろん「Cameyo」を選んで、「OK」。

1.パッケージファイル置き場の設定
初期設定では、パッケージファイルは、
パソコンのドキュメント>Cameyo Apps フォルダになっています。
これじゃ、持ち歩けない。
そこでまず、パッケージファイルの保存場所の変更を。
①「Computer」をクリックして、パッケージウィンドウを開きます。
②右下のスパナマークをクリック。
③「Under the executable’s directory」を選んで、「OK」。
これで、「Cameyo」フォルダが、パッケージファイル置き場になります。
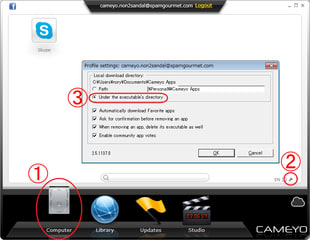
2.ライブラリからパッケージファイルを入手
パッケージファイルは、すでに作られていて、配布されているものも。
「Library」をクリックすると、有名どころの、かなりの数のアプリが登録されています。
たとえば、Skypeが欲しかったら、Skypeアイコンをクリック。
ダウンロードに、ちょっと時間がかかりますが、自分で作るよりはラク。

3.パッケージファイルの自作
①「Studio」をクリックして、
②「Capture app locally」をクリック。
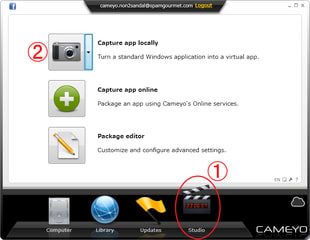
「しばらくお待ち下さい」状態ののちに、↓が出ます。
これで、インストールの待機状態。
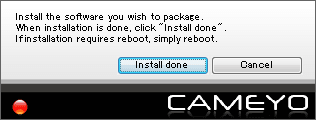
ふつうに、アプリをインストールします。
(パソコンに、インストールされちゃいます。)
完了したら、「Install done」をクリック。
またまた「しばらくお待ち下さい」状態になってから、作業完了。
「(アプリ名).cameyo.exe」という名前のパッケージファイルが、できます。
4.アプリの実行
移動先のパソコンに、USBメモリを挿して、Cameyoを起動します。
「Computer」メニューをクリックすると、パッケージファイルのリストが出ます。
希望のアプリをクリックすると、起動します。
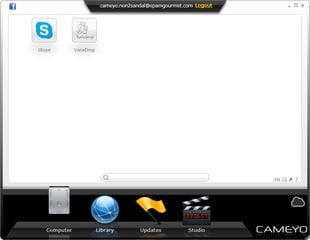
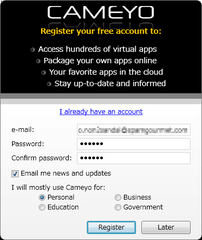

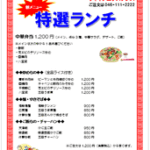
コメント