指定フォルダに入れたファイルを、じゃんじゃん印刷するソフト。
「クラウド印刷 for Sync」
もともとは、
「どのデバイスからでも、Dropboxの指定フォルダに入れれば、印刷」
というソフトでした。
「OneDriveやGoogleドライブなど、どんな同期型クラウドでもOK」
と、進化したとのこと。
調べると、クラウドでなくても、ローカルのフォルダでもOKです。
単純に、印刷の手間削減のためにも使えます。
この進化のおかげで、クラウドでもローカルでも、
かなり幅広い活用方法が考えられます。
おととい、「インターネットFAX」のデメリットを書きました。
(1)印刷保管が必要な場合は、「PDFを開く→印刷」がめんどう。
(2)手書きや印刷物原稿が多い場合は、「スキャン→FAX送信」がめんどう。
(2)は、
「ADF付きのプリンタなどを使ってPDF化→メール添付」
というように、通常のFAX送信より1ステップ多くならざるをえません。
(1)は、この「クラウド印刷 for Sync」を使えば、
メールで受け取ったPDFを、指定フォルダに保存するだけ。
個人利用は無料ですが、商用利用はライセンスが必要です。
=======================================
1.インストール
プリンタの接続されているパソコンに、インストールします。
(CubePDFなど、仮想プリンタでもOK。)
ベア・コンピューティングという会社の、「クラウド印刷 for Sync」ページを開きます。
右上の、「ダウンロード」をクリック。
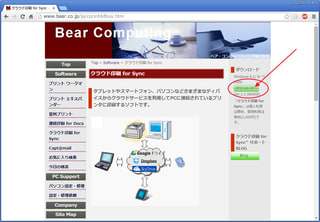
入手したファイルを解凍→「CloudPrintSync~.exe」を実行して、ふつうにインストール。
2.設定
通常のインストールの場合、エクスプローラで、
C:\ユーザー\(ユーザー名)\AppData\Roaming\CloudPrintSync
というフォルダを開いて、
「CloudPrintSync.ini」というファイルを、メモ帳などテキストエディタで開きます。
#ファイル名で検索したほうが早いかも。
いっぱい書いてありますが、
最低、「path」「name」「printer」コマンドを、ちゃんと記載すればOK。
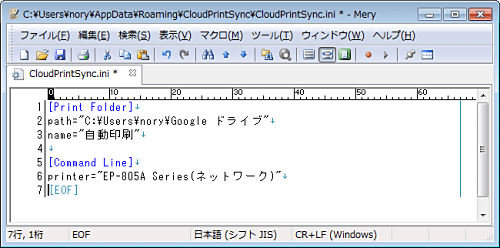
・path
「印刷したいファイルを、どこに放り込むか」ということ。
Googleドライブなどクラウド・ストレージを指定すれば、
たとえば、「外出先のスマホから印刷」ということもできます。
・name
pathで指定したフォルダ内に、nameで指定したフォルダを作ります。
この中に、ファイルを放り込みます。
・printer
印刷を実行したいプリンタを、指定します。
プリンタ名は、「デバイスとプリンター」フォルダ内の、プリンタ・アイコンを右クリック
→「プロパティ」で、コピーできます。
※ボクの環境では、printerコマンドはうまく働きませんでした。
何を指定しても、「通常使うプリンター」で印刷されてしまいます。
「CloudPrintSync.ini」を書き換えたら、上書き保存。
3.使用法
「クラウド印刷 for Sync」を起動します。
あとは、nameで指定したフォルダ(通常は「自動印刷」)に、
印刷したいファイルを放り込むだけ。
印刷が終了すると、nameで指定したフォルダ内に「印刷済み」フォルダができて、
ファイルがその中に移動します。
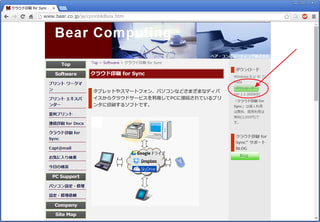

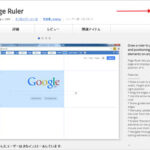
コメント