今日は、「電子書籍をPDF化(1)」の続きで、
「2.キャプチャしたたくさんの画像を、一括トリミング」です。
「PhotoShifter」というソフトを使いました。
このソフトは、かなりの優れもの。
たくさんの画像ファイルに対して、一括して
「トリミング」「リサイズ」「テキストの挿入」「回転」「明るさ調整などの加工」を
一気におこなうことができます。
今回は「一括トリミング」のみおこないましたが、
いろんな場面で使えそうな、便利ソフトです。
===================================
まずは、「各画像ファイルの、どこからどこまでをトリミングするか」を
調べます。
画像のサイズ(ピクセル数)と、切り取る位置の座標情報が必要。
いろいろな調べ方がありますが、ふつうは画像処理ソフトで。
↓は、PictBearでの調べ方です。
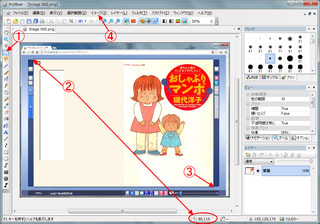
①「選択範囲」ボタンをクリック。
②切り取りたい部分の左上にカーソルを合わせ、座標情報を読み取ります。
(座標は、ステータスバー(ウィンドウのいちばん下)に表示されます。)
③切り取りたい部分の、右下の座標情報を読み取ります。
④「イメージ」メニュー→「イメージ情報」で、「サイズ」を確認。

↑座標を、読み取った結果です。
これによって、たとえば左側は、90ピクセル切り取ればOKだとわかります。
右側は、1389-1281=108ピクセル
上側は、110ピクセル
下側は、1023-953=70ピクセル
を切り取ります。
では、いよいよ「PhotoShifter」のお出まし。
VectorのPhotoShifterのページから、ファイルをダウンロード
→解凍してできた「photoshifter.exe」を実行します。

①「ファイルの追加」ボタンをクリック→キャプチャした画像すべてを選択して開きます。
②「変換設定」をクリックして・・・
③「トリミングを有効にする」にチェックを入れ、上記で調べた切り取りサイズを入力して「OK」。
そのほか、リサイズなどの変更をしたいときは、各タブで設定します。
④「すべて変換して保存」ボタンをクリック→保存場所を指定します。
100枚程度の画像なら、10秒前後で完了。
アッという間です。
↓こんな感じで、キレイにトリミング完了。
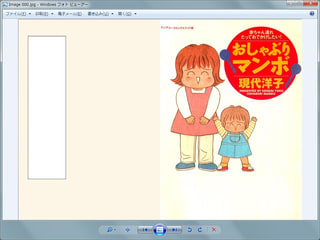
↓ほかの画像も、書籍部分のみ、キレイにトリミングされています。
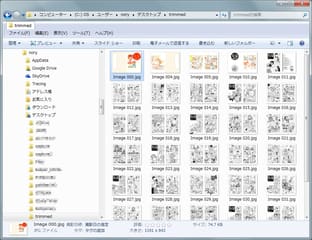
「電子書籍をPDF化(3)」へ
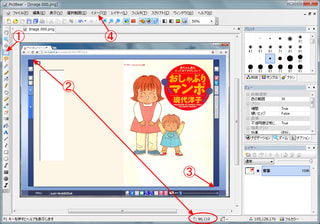
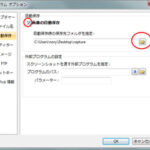
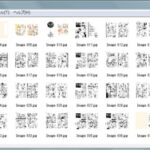
コメント