個人向けの、無料でできるバックアップシステムです。
今日は、通信授業の日でした。
生徒さんから、こんな質問がありました。
「セキュリティソフトはNorton(有料)を使っているが、
パソコンに、「Nortonバックアップドライブ」というのがある。
これは、使えるのか。」
USBメモリに小まめにバックアップをとっているが、めんどう。
「Nortonバックアップドライブ」を使えば、簡単になるんじゃないか。
・・・ということです。
これ、たしかにめんどうではないですが、
年額6,000円以上もするんですね。
こういうの、やめるにやめられないから、半永久的に払うことになる。
無料で、自分で仕組みを作る方法もあります。
どうします?
・・・ということで、その生徒さん、「無料で」を選択されました。
金銭的なことだけでなく、バックアップって、「理解しながら実施する」べきだと思うんです。
何かのサービスに100%任せきっちゃうんじゃなく、
毎日、なにかアクションする習慣をつけたほうがいいです。
=====================================
↓仕組みの概念図。

①デスクトップやマイドキュメントなど、バックアップをとりたいフォルダを、
Googleドライブフォルダにミラーリングします。
合わせて、世代管理もするのをオススメします。
②クラウド上に、自動的にミラーリングされます。
これで、仮にパソコンが壊れても、ファイルは保護されます。
Googleドライブは、無料で15GBまで使えます。
サイズの大きなファイル(動画ファイルなど)は、クラウドにバックアップは厳しいので、
複数の外付けHDDに保存するなど、別の仕組みを作ったほうがいいです。
=======================================
先に、「Googleドライブ」アプリをインストール。
Googleアカウントを、用意しておきます。
ブラウザでGoogleドライブを開き、ログイン。
すると、左下に「~をダウンロード」があるので、クリック。
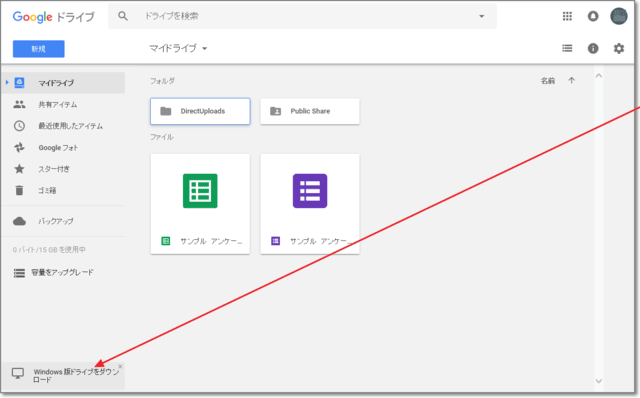
入手したファイルを実行して、「Googleドライブ」アプリをインストールするだけ。
これで、②の仕組みは完了です。
次に、バックアップソフトを使って、①の仕組みを作ります。
歴史も評判も1番といったら、「BunBackup」でしょう。
サイトからファイルを入手し、インストールします。
BunBackupを起動したら・・・
1.「設定」メニュー→「機能表示設定」で、
2.「ミラーリング」と「世代管理」にチェックして、「OK」。

3.「追加」をクリックし、
4.わかりやすい「タイトル」を入力、バックアップ元を指定し、
「Googleドライブ」フォルダ内にバックアップ先を指定します。
5.「詳細」をクリックして、

6.「ミラーリング」タブで、「ミラーリングする」にチェック。

7.「世代管理」タブで、「世代管理する」にチェック。
保存期間はお好みですが、7日ぐらいでいいんじゃないかな。

あとは「OK」で閉じていきます。
同様に、3~7を繰り返して、バックアップしたいフォルダを追加していきます。
8.「保存」で、「バックアップ」という名前を付けて、デスクトップに保存してください。
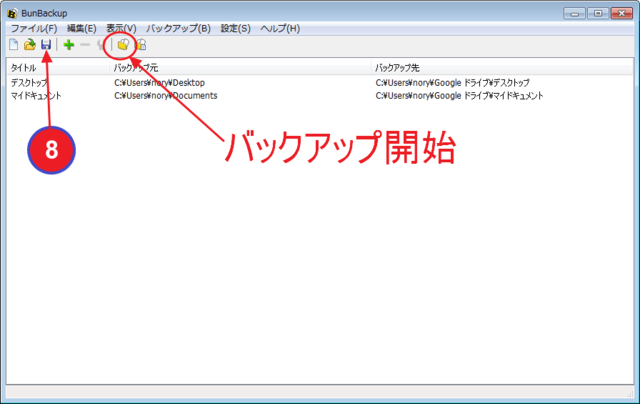
9.BunBackupは、いったん閉じてください。
デスクトップに、「バックアップ.lbk」というファイルができています。
ダブルクリックして「このファイルを開けません」エラーが出るようだったら、
BunBackup.exeに関連付けさせてください。
10.「バックアップ.lbk」を、「スタートアップ」フォルダに移動します。
これで、①の仕組みは完成です。
パソコンを起動するたびに、上図が出ます。
「バックアップ開始」をクリックすると、ミラーリングが実行され、結果が表示されます。
BunBackupはコマンドラインに対応しているので、
この作業をバッチファイル化して、自動化することも可能です。
ですが、たった1クリックですから、このバックアップ作業を毎日の習慣にして、
「みずからバックアップしている」という自覚を持つほうがいいと思います。

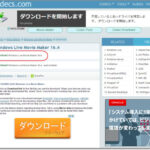
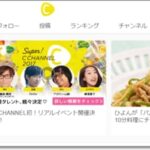
コメント
[…] 「個人向け無料バックアップシステム」という記事のとおり、 ほとんどのファイルについてはバックアップ済み。 さらに、ランサムウェア(身代金ウィルス)対策もしてあったので、 […]
[…] 「個人向け無料バックアップシステム」について、 「手動ではなく、何もせず勝手にバックアップしてくれるようにしたい」 というリクエストがあったので、その説明です。 […]