編集機能から何から、充実した機能を持つキャプチャ・ソフトです。
「FastStone Capture」
これまで、キャプチャ・ソフトについては何度も書いてきましたが・・・
(過去の記事は、こちら→(7) (6) (5) (4) (3) (2) (1) )
自分では、この中から3つを組み合わせて使っています。
ただ、文字入れなど細かい作業になってくると、
キャプチャ後に、画像処理ソフトで編集作業が必要。
ところが、この「FastStone Capture」なら、
かなり込み入った編集作業まで、自由にできます。
また、キャプチャ方法も、よくある「フルスクリーン」「ウィンドウ」「矩形」だけでなく、
「Webページ全体」「自由形」もOK。
保存形式も各種あって、初期設定は背景色が透明のPNG。
保存方法も、「ダイレクト保存」「クリップボードへ」「エディターを開く」など、多彩。
「FastStone」サイトでは、最新バージョンは有料になっていますが、
以下の方法で、Ver.5.3(フリーソフト)を日本語化して、利用できます。
至れり尽くせりの、キャプチャ・ソフトです。
======================================
フリーソフト配布サイト「A+ Freeware」の「FastStone Capture」ページを、開きます。
そのページのいちばん下に、ダウンロードリンクがあります。
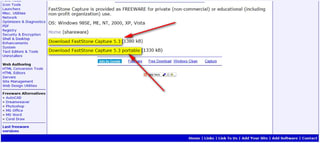
ふつうにインストールするなら、上のほうをクリックして、インストール。
よくわからないときは、こちらをダウンロードして、ふつうにインストール作業をします。
インストールせず、ポータブル版(使うときに「FSCapture.exe」を起動する)を希望なら、下のほう。
つぎに、日本語化パッチファイルを配布してくれている
「それさえもおそらくは平穏な日々」というサイトの、配布ページを開きます。
ABC順でずら~っと並んでいるので、[F]項目の「○FastStone Capture」の項目を探し、
「Ver5.3」のリンクをクリック。
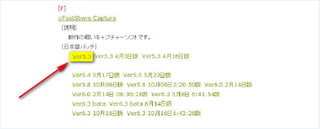
ダウンロードしたファイルを解凍して、できた「FSC53_jp.exe」を実行すればOK。
「FastStone Capture」を起動すると、↓のような小さなウィンドウが出ます。
隠れているとき(最小化)は、タスクトレイのアイコンをクリックすれば、出ます。

ボタンの意味と、ショートカットキーは、マウスオンで表示されるので、
とてもわかりやすい。
いちばん右の「設定」ボタン→「設定」で・・・

設定ウィンドウが出ます。
ショートカットキーだの、保存フォルダなど、各種設定できます。

右から2番目「出力先」ボタンで、保存スタイルを変更できます。
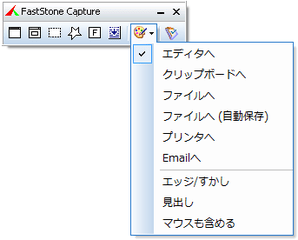
エディター保存でキャプチャすると・・・

①範囲選択して、②「クラップ」ボタンでトリミングできます。
細かい編集をするため、「ドロー」ボタンをクリックすると・・・

ドローウィンドウが開いて、文字や図形など、自由に描けます。
「OK」ボタン(右下)を押さない限り、修正も自由。
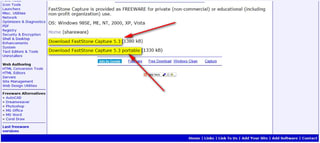
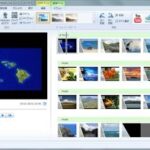

コメント