7月12日の発売と同時に購入した「ScanSnap SV600」が、
1ヶ月近く待たされて、ようやく届きました。
前評判はかなり良かったので、期待しちゃいます。
目的は、「アルバムの電子化」。
本棚やタンスや押入れに溜め込んだ、子どものアルバムなど、
そのままだと、場所はとるし、ほとんど見ないし。
これらを、画像ファイルかPDFファイルにして、
パソコンで自由に見られるようにします。
=====================================
1.
まずは、セッティング。
付属CDでドライバのインストールをしますが、
これが、かなり時間がかかりました(10分ぐらい)。
画面がかたまってても、数分は待ったほうがいいです。
つぎに、スキャナをパソコンに接続、
付属の黒マットを広げ、テストスキャンします。
2.
とくに問題なければ、設定をざっと確認して、
細かいことは気にせず、アルバムスキャンをしてしまいます。
1回1回ボタンを押すのは面倒なので、
継続読み取りモードにしました。
読み取り間隔は、デフォルトでは4秒ですが、かなりのんびり。
↓では、2秒間隔で設定してあります。
こんな調子で、すばやくスキャンできます。
64ページのアルバムが、10分以内でスキャン完了。
3.
読み取り画像は、自動でトリミングされています。
ScanSnap Managerで、修正します。
①歪みのある原稿か、わりと平らな原稿かを選んで、
②「イメージを確認/修正する」をクリック。

ページ全体だけでなく、その中の1枚の写真を「1ページ」として
認識しちゃっていることもあります。
「なんで、この写真だけ、特別に気に入ったの?」って感じ。
不要なページは、右クリック→「削除」。
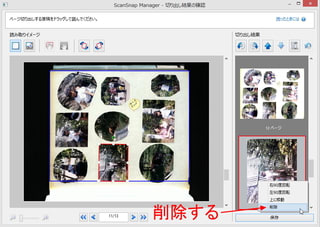
③赤ワクを移動・拡大・縮小して、読み取り範囲を修正します。
④「保存」をクリック。

どこに、どうやって保存するかを、聞いてきます。
通常は、「このコンピュータに保存」でOK。
指定した形式(PDFまたはJPG)で、保存されます。
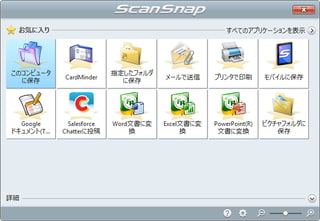
「Word文書に変換」などを選ぶと、
自由サイズの用紙設定で、各ページに画像が貼り付いた状態になります。
加工がかなり面倒で、使う場面はなさそう。
4.
PDFファイルの場合、「PDForsell」などを使って、
向きやページ順を修正します。
=====================================
アルバムの電子化は、ふつうはかなり面倒な作業。
(以前の記事は、こちら。)
「スキャン後の編集がめんどう」とは言っても、
それと比べたら、雲泥の差です。
慣れたら、「アルバム1冊、30分で電子化」ぐらいのペースでできそう。