パソコンの不要データなどを、お掃除してくれるソフトです。
「JetClean」
お掃除ソフトについては、
「パソコンの日常メンテナンス」
「パソコンの日常メンテナンス(2)」
「パソコンのお掃除ソフト」
で書きましたが、「JetClean」はそれらに劣らずベンリです。
しばらく使って不具合がなければ、乗り換えたくなります。
====================================
1.インストール
Vectorのダウンロード・ページから、ファイルをダウンロード
→実行して、ふつうにインストールします。
2.操作手順
↓起動したときの画面。
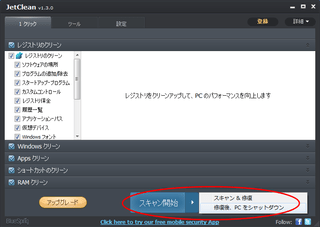
「スキャン開始」の▶にマウスオンして、
「スキャン&修復」や「修復後、PCをシャットダウン」を選べば、
1クリックですべて終了しちゃいます。
今回は初めてでもあるので、「スキャン開始」ボタンをクリック。
↓が、スキャン結果。
各項目名をクリックすると、詳細が表示されます。
修復したくないものは、左のチェックを外せばOK。
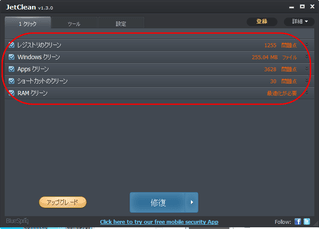
ほかのソフトと、比べてみます。
CCleanerで「レジストリの問題点スキャン」をしたら、18個みつかりました。
JetCleanでは、1,255個。
2桁も違うので、問題点の対象としているもの自体が違いそうですが…、
「JetCleanのほうが、あれこれ見つけて掃除してくれる」ということでしょうか。

不要ファイルの削除自体は、
JetCleanは、「Windowsクリーン」「Appsクリーン」の合計が727MB。
CCleanerは、673MB。
FCleanerは、776MB。
デフォルト(初期設定)の選択項目が違うので、「多ければいい」というものではありませんが。
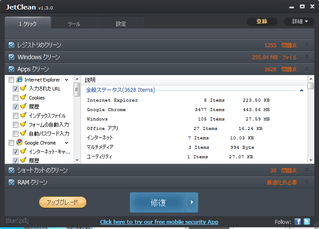

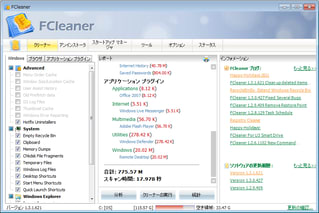
つぎに、「ツール」タブ。
「アンインストーラ」項目は、インストールされているソフトを、アンインストールできます。
「大きなプログラム」など、ジャンル表示してくれるので、
「どれを優先的にアンインストールするか」を、決めやすいです。

「パフォーマンスの向上」項目を開いて、「ブースター」をクリック。

表示されたウィンドウで、モードを選んで、「ブースト開始」をクリックすると、
「JetBooster」というソフトが常駐し、いくつかのサービスを停止して、
パフォーマンス向上をはかります。

「ポータブル」項目は、「JetClean」自体を、USBメモリなどに入れて、
持ち歩けるようにしてくれます。
「参照…」で保存先(USBメモリなど)を指定して、「作成開始」。

「JetCleanPortable.zip」という圧縮ファイルが、保存されます。
別のパソコンで、この圧縮ファイルを解凍→「JetClean.exe」を実行すれば、
JetCleanを使用することができます。