画像ファイルを、明瞭化したり、絵画調やマンガ調にしたり
できるソフトです。
「RepaintMyImage」
昨日の「劣化した画像の修復」で紹介した「DenoiseMyImage」と、
同じサイトで販売されているソフトです。
おもしろいソフトですが、有料(14.99ドル)で、
しかも英語で、PayPalでの支払いのよう。
試用中も機能はすべて使えますが、ファイルの保存ができません。
ですが、完成した画像を、画面キャプチャで保存するだけでも、
じゅうぶんに楽しめます。
=====================================
1.インストール
「RepaintMyImage」のページで、「Try Now」ボタンをクリック。
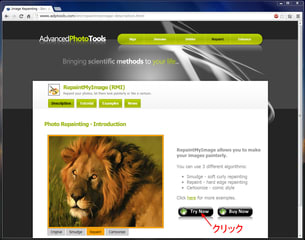
↓図のリンクをクリックすると、インストールファイルがダウンロードできます。
32bitパソコンなら上段、64bitパソコンなら下段を、クリック。
(※OSが32bitか64bitかを調べる方法は、こちらを参照 してください。)
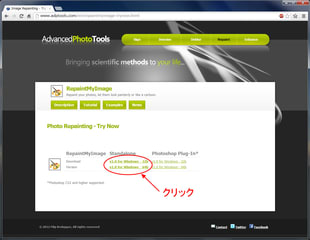
2.画像の変換
起動すると、↓が出ます。
「Skip it」をクリック。
すると、「購入しないと、ファイル保存ができないよ」とメッセージが出るので、「OK」。
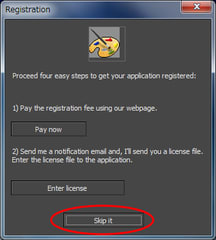
(1)ぼかし塗り
ウィンドウの左上に、ボタンが表示されています。
左から順に、「ファイルを開く」「保存(試用中は使えません)」。
画像を開くと、さらに左側に、3機能ボタンが表示されます。
左から順に、「Repaint Original」「Repaint Smudge」「Repaint Redraw」。
最初に、2つめの「Repaint Smudge」を。
強めに加工すると、絵画調に。
人物を弱めに加工すると、美人化できます。
(肌がなめらかになり、髪の艶がよくなる。)
「Preview(プレビュー)」にチェックすると、真ん中に四角いワクが。
四角をドラッグして、プレビューできる部分を移動できます。
また、右クリックして少し動かすと、加工前状態が表示されます。
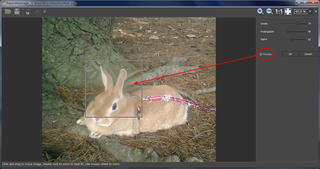
↓ダイヤルを強めに調整し、絵画調に。

※試用版での保存のポイント
ウィンドウを最大化し、画像をダブルクリックすると、
画像が、大きく表示されます。
その状態で、画面をキャプチャすると、まずまずの解像度で保存できます。
(2)マンガ化
機能3つめの、「Repaint Redraw」をクリック。
「Import Edge to Image」のチェックを外すと、線描画レベルがわかります。
この状態で、Edgesのレベルを調整したら、
「Import Edge to Image」のチェックを入れて、色を加えます。

↓選んだ画像が、よくなかったようで。

↓ほかの画像で、試してみました。


(3)明瞭化や水彩画風
機能1つめの、「Repaint Original」をクリック。
ポイントは、いちばん上のダイヤル「Smoothness(なめらかさ)」。
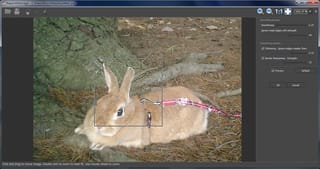
↓「Smoothness」を低くすると、「くっきりんこ」のように明瞭化します。

↓「Smoothness」を高くすると、水彩っぽくなります。
