Picasaのコラージュ機能のような感じで、
「名画を拡大すると、小さな写真の集まり」
みたいな作品を、作れないか。
・・・という質問がありました。
「小さな写真を組み合わせて作る、画像」を
「モザイク・アート」というそうです。
色合いを確認して、1枚1枚、手作業で組み合わせて作るようですが、
気の遠くなるような作業。
手作業の作品ほどの味わいは出なくても、
ソフトで手軽に作る方法はないか、調べてみました。
以前、「Shape Collage」について書きましたが、
これは、形のみで、色を再現できません。
カラーの絵や写真をモザイクで作る方法を、4つ見つけました。
今日は、そのうちの2つを。
明日のほうが、圧倒的に優れたソフト(サービス)なので、
読むのがめんどうでしたら、明日の紹介だけご覧ください。
=================================
1.Image Mosaic Generator(イメージ・モザイク・ジェネレーター)
Webサービスなので、ソフトをインストールしたりする手間がありません。
操作も、とてもカンタン。
弱点は、貼り付ける小写真(モザイク)は、「有り物」であること。
「自分の家族写真で、名画を作る」というようなことは、できません。

①「ファイルを選択」をクリックして、完成させたい画像(写真)を選びます。
そして、②「Create my Image Mosaic」をクリックするだけ。
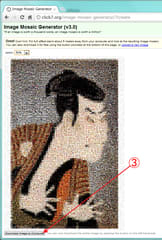
徐々にイメージが、できあがっていきます。
完成すると、いちばん下に③「Download Image to Computer」ボタンが出るので、
それをクリックして、完成画像をダウンロード。
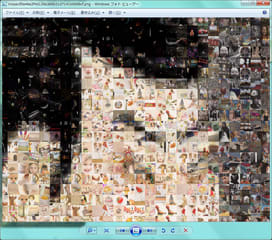
拡大してみると、小さな写真の集まりになっています。
2.Mosaic Creator(モザイク・クリエーター)
モザイク部分は、写真だけでなく、文字やWeb上のギャラリーも利用できるようです。
出力の形も、いろいろと選べます。
ただ、有料ソフトで、30日の試用期間は「合計10MBまで」という制限もあるようです。
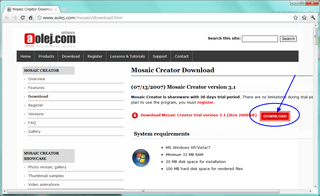
trial version(試用版)の「DOWNLOAD」をクリックして、ファイルをダウンロード。
解凍してできた「setup.exe」で、ソフトをインストールします。
起動すると、↓のようになります。
英語なので、手順をすべて書きます。
まず、「Photo mosaic or photo montage」をクリック。
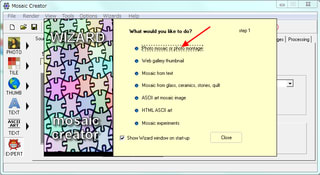
「Use photo mosaic wizard」をクリック。
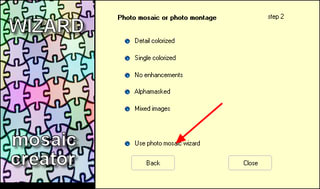
「Photo mosaic, cell images are not modified」など好みのものを選んで、「Next」。
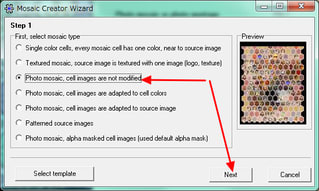
「Select」をクリックして、完成させたい画像を選択し、「Next」。
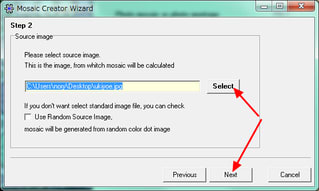
「Select」をクリックして、出力先フォルダを指定し、ファイル名をつけて「Next」。
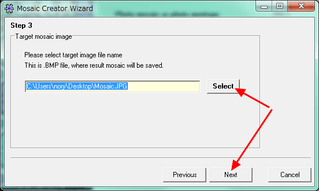
「Add File(s)」(ファイル)または「Add Dir」(フォルダ)で、
モザイク画像のファイルやフォルダを指定して、「Next」。
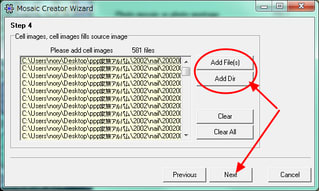
モザイクの形を、好みのものを選んで、「Next」。

細かさの指定。
図では、試用版の制限10MBまで使っています。
これ以上細かくはできないので、このまま「Next」。
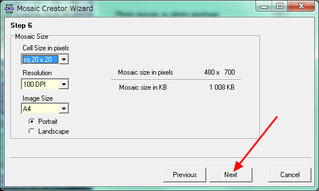
「Generate」をクリックすると、モザイク・アートを作り始めます。

試用版では、このように粗くなってしまいました。

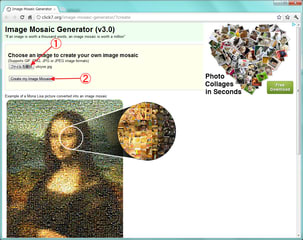
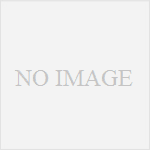
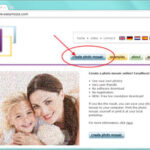
コメント