ソースネクストから、「さよなら手書き」というソフトの案内が来ていました。
いろいろな申請書とか、会社の請求書や領収書とか、
「枚数が多くて、手で書き込むのが大変」
「手書きでなく、パソコンできれいにプリントしたい」
というときに、使うものです。
ボクは、PDFファイルへの書き込みは、「PDF-XCahnge Viewer」を使っています。
(「PDF-XCahnge Viewer」の記事は、こちら。)
実際に入手した定型用紙の場合は、ワードを使っています。
「PDF-XCahnge Viewer」は、クセのあるソフトなので・・・
PDFでも、実際の用紙でも、ワードのほうがいいかも。
「ワードで「さよなら手書き」を実現する方法」は、
ふだん、ワードを使っているかたなら、あたり前の手順でしょうが・・・
ヘッダーやテキストボックスの操作練習にもなるので、
ワードの教材として、適当な申請用紙を入手して、試してみるといいかも。
以下、ワード2013での手順を、まとめておきます。
(ワードのその他のバージョンも、同様の手順でできます。)
======================================
1.スキャナーで指定用紙をスキャンして、画像にします。
PDFファイルだったら、パソコンで開いて、用紙全体をキャプチャー(スクリーンショット)。
(↓は、会社の登記簿謄本の、申請書です。)

2.ワードで、「ページレイアウト」タブ→「サイズ」で、
指定用紙のサイズに設定します。
3.「挿入」タブ→「ヘッダー」→「ヘッダーの編集」とし、
1の画像を挿入。

4.画像を拡大して、用紙いっぱいいっぱいに配置します。
5.「デザイン」タブ→「ヘッダーとフッターを閉じる」。
6.「挿入」タブ→「テキストボックス」→「横書き(縦書き)テキストボックスの描画」で、
テキストボックスを挿入。
7.6のテキストボックスを、「書式」タブ→「図形の塗りつぶし」は「塗りつぶしなし」に、
「図形の枠線」は好みの色に設定。
(枠線を透明にすると、見つけにくかったり、選択しにくくなったりするため。)
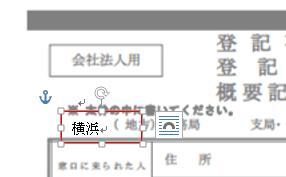
8.7のテキストボックスをコピーして、必要箇所に文字を入力していきます。
よく使うチェックマーク(✔)は、「チェック」で変換すると出てきます。
円などの図形も、必要なら挿入していきます。
9.入力が完了したら、「オブジェクトの選択と表示」をオンにして、
選択ウィンドウを表示させます。
そして、選択ウィンドウ内で、テキストボックスをすべて選択
(Ctrlキーを押しながらクリックで、複数選択できます。)
→「図形の枠線」を「線なし」に設定します。
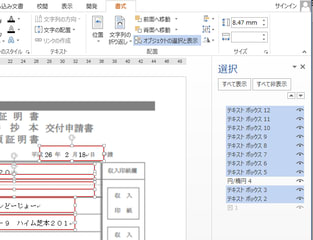
10-A.そのまま印刷すれば、できあがり。
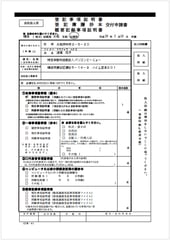
10-B.指定用紙にダイレクトプリントする場合は・・・
「ヘッダーの編集」でヘッダーを開いて、1の図(指定用紙画像)を非表示に。
(目のマークをクリックすると、非表示になります。)

その状態で印刷すれば、入力した文字や図形のみ印刷されます。
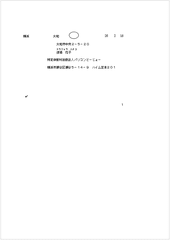
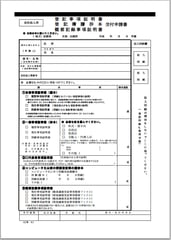
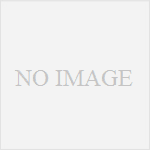

コメント