エクセルで、センチ単位でページレイアウトを調整する方法です。
エクセルは、印刷を前提にしていない設計なので、
ページデザインは、かなりめんどう。
「ワードを使えばいい」のですが・・・
関数やマクロの関係もあるので。
「エクセルで印刷しちゃいたい」というときの、手順まとめです。
ふだん、エクセルで印刷作業をしているかたには当たり前でしょうが、
備忘録として、まとめておきます。
===================================
次のケースを例にします。
「A4用紙に、ハガキ4枚分をレイアウトし、印刷後に裁断する。」
1.
「ファイル」メニュー→「オプション」の「詳細設定」項目で、
「ルーラーの単位」をセンチやミリに設定します。
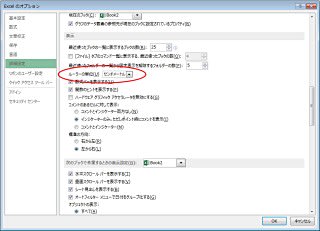
2.
「表示」タブ→「ページレイアウト」に。
「ルーラー」にチェックを入れると、ルーラーが表示されて便利。

3.
「ページレイアウト」タブ→「余白」→「ユーザー設定の余白」で、
上下左右・ヘッダーやフッターの幅を指定します。
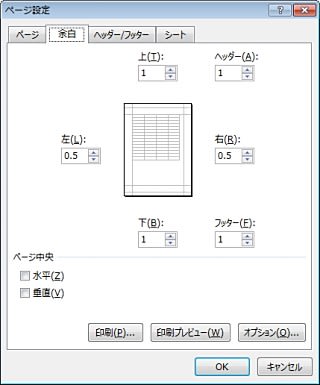
4.
セルを選択して、
「ホーム」タブ→「書式」→「行の高さ/列の幅」で、
高さや幅を設定していきます。 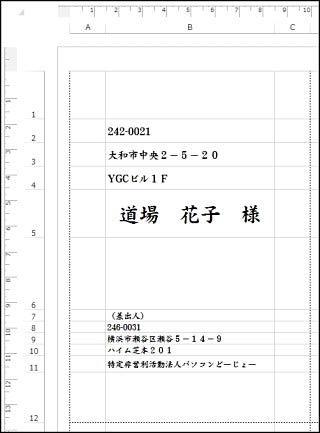
余白も含めて、A4の左上がはがきサイズになるよう、
行や列のサイズを決めるのが、けっこうめんどう。
1つ完成したら、あとは
・行全体を選択して、下にコピー
・列全体を選択して、右にコピー
とし、微調整すればOK。
4月20日記事の「完全コピーアドイン」を使うと、ちょっとラク。
↓完成しました。
