「Subtitle Workshop XE」を使って、動画に字幕を入れる手順です。
普通の動画編集ソフトを使えば、字幕を入れることができます。
ですが、いちいちテキストボックスを作ったり・・・と、手間がタイヘン。
字幕を入れるだけなら、字幕専用のソフトを使うほうがラク。
動画編集ソフトは、「動画そのものに文字が貼り付く」ので、
あとで字幕を編集することはできません。
字幕専用ソフトは、「字幕ファイル」を作って、再生時に表示するので、
字幕の編集は、自由にできます。
===================================
上部メニュー「DOWNLOAD」をクリック
→該当OSの「DOWNLOAD NOW」をクリック。
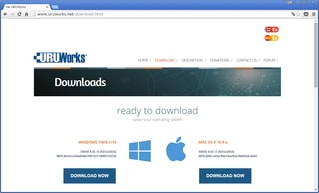
入手したファイルを解凍→できた「SWXE.exe」を実行します。
1字幕エリアに、動画ファイルをドラッグ&ドロップ。
2「新規字幕」ボタンをクリックすると、字幕エリアに1行現れます。
3「再生/一時停止」ボタンを使って、字幕表示位置で一時停止。
4文字入力エリアに、表示させたい字幕を入力します。
5「表示開始位置」ボタンをクリック。
3「再生/一時停止」ボタンを操作して、字幕を消したい位置で一時停止。
6「表示終了位置」ボタンをクリック。
7「Insert」キーを押すと、次の字幕行が出ます。
同様にして、字幕を設定していきます。
字幕行を消したいときは、行を選択して右クリック→「Delete Selected」。
また、開始時間(Show)や終了時間(Hide)をダブルクリックすると、
再生インジケーターがその時刻に移動します。
8「保存」ボタンをクリックして、字幕ファイルを、名前を付けて保存します。
汎用性を考えて、「~.srt」形式を選んでください。
字幕表示機能のあるメディアプレーヤーで、
字幕ファイルを指定して、再生します。
GOM Playerの場合は、
「字幕メニュー」→「字幕の管理」で、字幕ファイルを開きます。

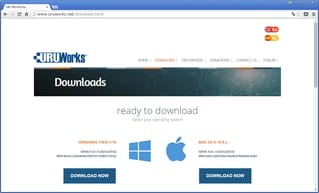
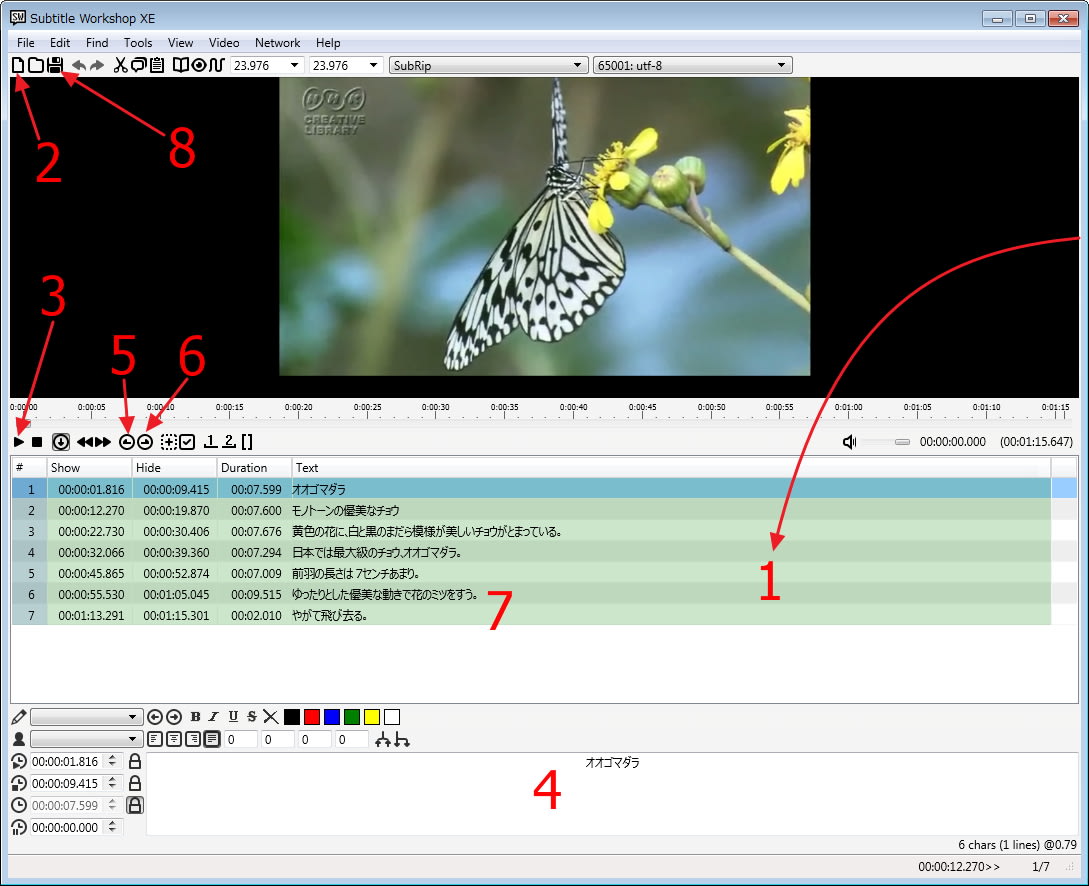
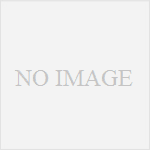
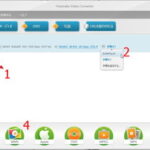
コメント