OneDriveアプリを、一時停止/再起動する方法です。
==================================
OneDriveの容量維持について、昨日書きましたが、
OneDriveは、オンラインバックアップ用のストレージとして最適。
ただ、ウィルスの中には、
「接続しているオンラインストレージ内ファイルも、すべてぶっ壊す」
という、豪快なヤツもいるそうです。
いま話題の「vvvウィルス」にも、そんなウワサが。
(「vvvウィルス」の記事は、こちら。)
OneDriveに保存したバックアップを、そうしたウィルスから守るため、
「常時接続して、リアルタイム・バックアップ」ではなく、
「必要なときだけ接続して、バックアップする」ことにしました。
==================================
A:一時停止
OneDriveアプリには、「一時停止」機能がありません。
タスクトレイ・アイコンを右クリック→「終了」で、アプリが終了します。
B:再起動
再起動用に、デスクトップなどにショートカットを作っておきます。
まず、パソコン内をファイル検索して、「OneDrive.exe」を探します。
通常は、「C:\Users\(ユーザー名)\AppData\Local\Microsoft\OneDrive」内。
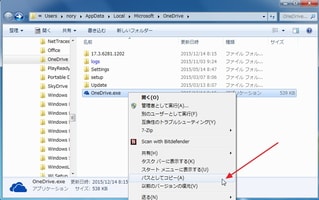
これをふつうに実行しても、OneDriveフォルダが開くだけ。
そこで、ちゃんとアプリが起動するように、ショートカットを作成します。
ファイルパスを後で入力しますが、手入力はめんどうなので・・・
見つけた「OneDrive.exe」を、Shiftキーを押しながら右クリック
→「パスとしてコピー」。
つづけて、デスクトップで右クリック→「新規作成」→「ショートカット」。
パスの入力欄に「貼り付け」し、その後ろに「 /background」スイッチを記入。
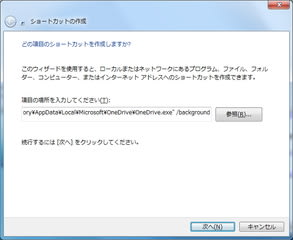
「次へ」をクリック→ショートカットの名前を入力して「完了」。

デスクトップにできたショートカットをダブルクリックすると、
OneDriveアプリが起動し、自動的に同期(バックアップ)します。
使い方は・・・
パソコンを起動すると、自動的にOneDriveアプリが起動し、
指定フォルダを同期します。
同期が完了したら、アプリを終了(停止)します。
いろいろ作業をして、「バックアップをとっておこう」と思ったら、
ショートカットをダブルクリックして、アプリを起動します。
忘れていても、翌日パソコンを起動したときに同期するので、
かりにファイルが失われても、1日分で済みます。