データを復元不能にするアプリ。
「StorageSweeper」
通信教育の生徒さんから、
「XPパソコンを廃棄したい。
自分で、HDD内のデータを復元不能にできないか」
と、依頼がありました。
「あ、簡単です。
FDDがないパソコンですから、Dos-on-USBを使って起動USBメモリを作って、
そこに、Destroyを入れて、
パソコンのBIOSを起動して、USBブートにして…。」
あれ、けっこう大変だぞ (^_^;)
BIOSの操作も、電話だけでの説明は、予想以上に大変。
ようやくBIOSのブート順位にたどりついたのに、
USBブートはできないパソコンだったようで。。。
Dos起動CDを作るとなると、さらに大変です。
もう、わかる人に頼むか、押し入れにしまいこむか、しかないですね。
でも、何か、もっと簡単な方法があるんじゃないか。
…と調べていて、「StorageSweeper」を見つけました。
Windows上から起動し、
・ファイルやフォルダの消去。
・ドライブの空き領域の消去。
ができます。
人にUSBメモリやSDカードを渡すときも、
「削除したデータを復元されたりしたら困る」というときに、便利です。
また、これを組み合わせれば、Cドライブ(起動OSの入っているHDD)内のデータも、
一般的レベルでは、復元不能にできそうです。
======================================
作者のブログ「いじって楽しむブログ」を、開きます。

右側「カテゴリー」で、「フリーソフト」の下の「StorageSweeper」項目をクリック。
アプリをダウンロードできる記事を探して、入手します。
今日の時点で最新は、Ver.2.8のページ。
中ほどに「ダウンロード」ボタンがあるので、それをクリック
→入手したファイルを解凍して、「sswp.exe」を実行します。
ネットに接続されていないパソコンのデータ消去の場合は、
USBメモリなどに「sswp.exe」を入れて、実行すればOK。
メインウィンドウ。
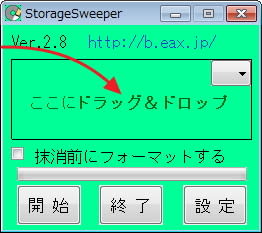
まず「設定」をクリック。
上書き回数や、書き込む値を設定できます。
通常は1回で、心配な場合は3回ぐらいでいいかと。
ただし、多くすればするほど、膨大な時間がかかるようになります。

「戻る」で、メインウィンドウに。
1.ファイル・フォルダの消去
メインウィンドウに、消去したいファイル・フォルダをドラッグ&ドロップ。
↓内容を確認して、「ファイルの消去」。
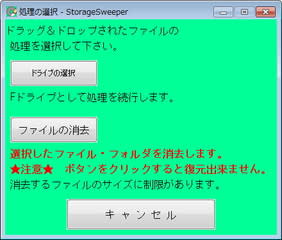
2.ドライブの空き領域の消去
メインウィンドウで、ドロップダウンリストから、ドライブを選択。
「開始」をクリックして、確認画面で「はい」。

ドライブ内の、削除していないファイルやフォルダは、消去されません。
「抹消前にフォーマットする」にチェックを入れると、すべて消去されます。
処理中は、↓こんな画面。
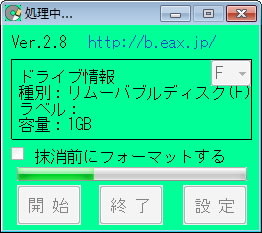
途中で「応答なし」と表示されることもありますが、
「完了しました」が出るまで、しばらくガマン。
1GBのUSBメモリを消去するのに、3分かかりました。
ふつうのHDDだと、数時間はかかるそうです。
3.Cドライブの消去
Windowsそのものなど、動いているものは消せません。
パソコン内に保存してある、データや各種情報の消去方法です。
(まだボクは、試していませんが (^^ゞ)
(1)「プログラムのアンインストール」で、可能なかぎり、
すべてのプログラムをアンインストールします。
できれば、「Revo Uninstaller」などを使って、完全アンインストール。
(アンインストール・アプリについては、こちらを参照してください。)
(2)一時ファイルなど、不要なファイルをなるべく削除します。
「JetClean」などクリーニング・アプリを使うと、簡単。
(クリーニング・アプリについては、こちらを参照してください。)
(3)「1.ファイル・フォルダの消去」の方法で、
マイドキュメントやデスクトップなど、なるべく消去します。
(4)「2.ドライブの空き領域の消去」で、
Cドライブ自身をクリーニングします。