補助テキスト「クリップアートの色の変更」を使用した先生から、
「自分たちが図形などでデザインして、それをWMFなどベクター形式で保存できるか」
という質問をもらいました。
「ベクター形式の画像を作るには、Illustlator(高価なソフト)が必要です。」
と回答しかけたのですが・・・
「手軽に作る方法があるんじゃないか」と思って、調べてみました。
====================================
ワードなどオフィスソフトで、ベクター形式(EMF形式)の画像ファイルを作る方法
[方法1]オフィスソフトは使用せず、
Illustrator(高価)やInkscape(フリーソフト)、あるいはCAD関連のソフトで作成。
これは、ベクター画像が作れて当たり前なので、省略。
[方法2]PDFファイルとしてエクスポートし、「123PDF to Image」を使用する。
昨日の記事を参照してください。
[方法3]PowerPointで作成し、EMF形式で保存。
パワーポイントで新規スライドを開いて、「デザイン」タブ→「スライドのサイズ」で、
お好みのアスペクト比(縦横比)のスライドにします。
図形を使ってイラストを作ったら、
「ファイル」タブ→「名前を付けて保存」で、「ファイルの種類」を(*.emf)にするだけ。
パワーポイントは、EMF形式での保存をサポートしているので、カンタン。
ですが、ワードやエクセルと違って、「パソコンにインストールされていない」というケースも、
多いんじゃないかと思います。
[方法4]エクセルを使う方法。
(1)エクセルを起動し、「表示」タブ→「枠線」のチェックを外します。
(2)図形などで、イラストを描きます。
(3)イラストを含む範囲を選択して、コピー。

(4)「ホーム」タブ→「貼り付け」のオプションで、「図」として貼り付けます。
(5)名前を付けて、ファイルを保存します。
(6)保存したファイル(~.xlsx)の拡張子を、強引にZip(~.zip)に変更します。
(7)(6)のZipファイルを解凍すると、\xl\mediaフォルダに「Image1.emf」などの名前で
EMF形式で画像が保存されています。
以上、[方法1]を除いて、3つの方法がありました。
いちばんお手軽なのは、[方法3]。
パワーポイントを持っていない場合は、[方法4]。
それらでうまくいかないときは、[方法2]。
・・・こんな優先順位かな。
====================================
では、実際に試してみましょう。
上の、カミナリのイラストのように、単純に図形だけで作ったものは、
どの方法でも、うまくいくようです。
↓EMF画像をワードに挿入して、「グループ解除」してみました。
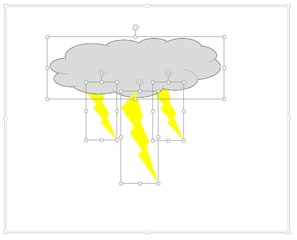
もちろん、各パーツの色など、自由に変更できます。
クリップアートも、図形の組み合わせで作られたものは、「グループ解除」できます。

[方法4]を使うときは、1点、注意があります。
「図形がグループ化されていない状態」にしてください。
上図のようなクリップアートも、グループ解除してから(3)のコピーをしてください。
そうでないと、ワードに挿入後、グループ解除すると、おかしくなるみたいです。
つぎに、図形にグラデーションの塗りつぶしを入れてみました。
↓こんな感じで、図形の組み合わせで絵を描いてみます。

これをEMF画像として保存すると・・・
どの方法でも、ちゃんと保存されますが、
ワードに挿入後、グループ解除すると、おかしくなります。
[方法3][方法4]では、↓のように変形・変色。
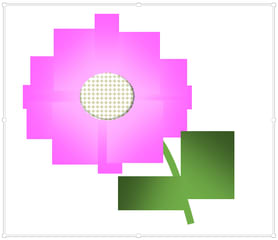
[方法2]では、グラデーションは黒にされてしまいました。
パターン部分も、黄色がグレーに。
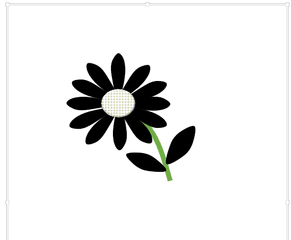
塗りつぶしに、グラデーションやパターンを使うと、
EMF画像の分解は、イメージ通りにいかなくなるようです。

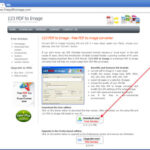

コメント