キー入力や、ファイル/フォルダのショートカットを、タイル化できるアプリ。
「FloatingButton」
ランチャーアプリと同じように、他アプリのショートカットや、
ファイル/フォルダを登録。
あるいは、「Ctrl+C」のようなキーボード・ショートカットを登録。
また単純に、キーボードでの文字入力を、そのまま登録。
登録した内容を、付箋のようなボタンにして、
デスクトップにボタンをペタペタ貼れます。
「ランチャーがあれば、いらないような」と思うかもしれませんが・・・
・プリセットが複数登録できて、場面によって違うボタンセットを表示。
・最前面表示される。
・「Ctrl+Shift+V」で、表示/非表示を切り替え。
・・・といった機能があり、アイデアしだいで便利になりそう。
ボタンの追加登録が、ファイルのドラッグ&ドロップに対応していないなど、
追加がちょっと不便。
======================================
「FloatingButton」ページで、最新版の「Download」をクリック
→実行して、ふつうにインストールします。
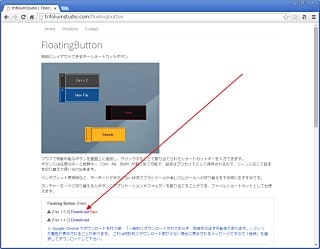
途中、「スタートアップ登録するか」などの選択画面があります。
どちらもチェックしておいたほうが、いいかも。

基本は、「タスクトレイ・アイコンを右クリック」です。
最初に、右クリック→「プリセット」→「プリセットの管理」。

お好みのプリセットを、用意しましょう。
使用したいプリセットを、右クリック→「プリセット」→「◯◯」で呼び出します。
次に、現在呼び出しているプリセットに、ボタンを登録していきます。
右クリック→「追加」。
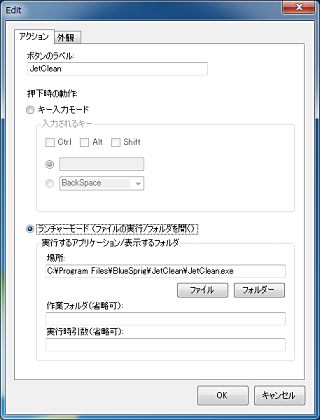
キー入力内容や、ファイル/フォルダーを、登録します。
デザインは、「外観」タブで選べます。

デスクトップ上に、ボタンが表示されます。
ドラッグして、好きな位置に配置。
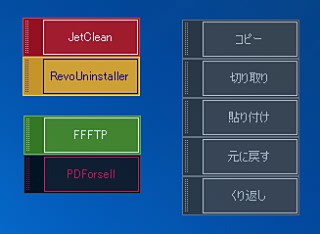
常に最前面表示になるため、ジャマなときは「Ctrl+Shift+V」で非表示に。
活用アイデアの例として、エクセルでのデータ入力に使ってみました。
入力内容がいくつか決まっている場合、カーソルキーとボタンでスラスラ入力できます。
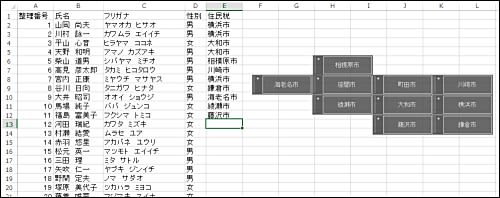
また、ボタン配置がデザインできるので、
「横浜市」「大和市」など、市の位置関係に合わせてボタンを配置。
「この職員は藤沢市の人」というとき、直感的に南(下)のほうを意識するので、
入力が速くなります。
各ボタンの左上をクリックすると、「・」が付きます。
この状態だと、セットで移動できます。
タッチパネルを使っている人には便利でしょうが、
仕事用のパソコンでは、どうかなぁ。
・・・と思っていましたが、
上の例のように、入力補助として使うなど、
「利用する側のアイデアしだい」で、活用の幅が広がりそうです。
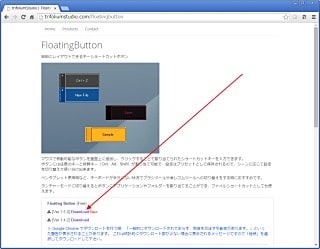

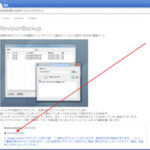
コメント