昨日書いた「ばっちり同期」の、説明です。
有料ソフトですが、基本機能は無料で、とても使いやすい。
「ばっちり同期」を使えば、
「自分のパソコンの特定フォルダ ←→ USBメモリ」
「自分のパソコンの特定フォルダ ←→ オンライン・ストレージ」
というように、双方向同期をさせることができます。
自分のパソコンにあるファイルを、どこでも加工することができ、
つねに、最新の状態を保つことができます。
=================================
(画像はすべて、クリックで拡大します。)
1.ダウンロード
「ばっちり同期」のサイトを、開きます。
ページの下のほうに、
「32bit版をダウンロード」
「64bit版をダウンロード」
というボタンがあるので、自分のパソコンの適するほうをクリックします。

自分のパソコンが32bitか64bitかわからないときは、
こちらのページを参考にして、判別してください。
2.インストール
1でダウンロードしたファイルを実行すると、インストールが始まります。
英語ですが、「Next>」でどんどん進んでいけばOK。
(規約のページが出たら、「I agree」(同意する)を選んでください。)
3.設定
インストールが終了すると、自動的にソフトが起動し、
同期設定のウィザードが始まります。
以下の「全般」と「スケジュール」以外は、
「次へ(N)>」を選んでいけば、ほぼ問題ないです。
(後から変更もできるので、深刻に考えなくて大丈夫。)
「全般」の設定では、同期すべきフォルダを指定します。
たとえば、「フォルダ1」には、自分のパソコンの特定フォルダを、
「フォルダ2」には、USBメモリやNドライブなどのオンライン・ストレージを、
指定するといいでしょう。
「同期方向」は、「外出先で変更したものを、自分のパソコンに反映させる」としたいときは「↓↑」を。
「単純に、リアルタイムでバックアップをとりたい」というときは「↓」を、選んでください。

「スケジュール」の設定では、
「変化監視:~」の項目にチェックを入れると、リアルタイムで同期が実行されます。
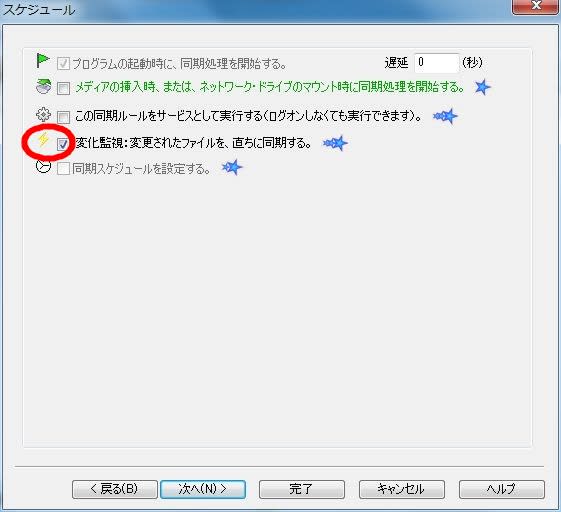
ウィザードが終了すると、ウィンドウが出て、
フォルダ1とフォルダ2のファイル状況を、確認します。
「最初に1から2へ(あるいは2から1へ)、ファイルをコピーしたい」
というときは、○印のボタンをクリック。
いきなり「同期実行」ボタンでも、常識的なコピーを開始してくれますが、
「同期実行」前に、フォルダ1とフォルダ2をまったく同じ構成にしたほうが安心。
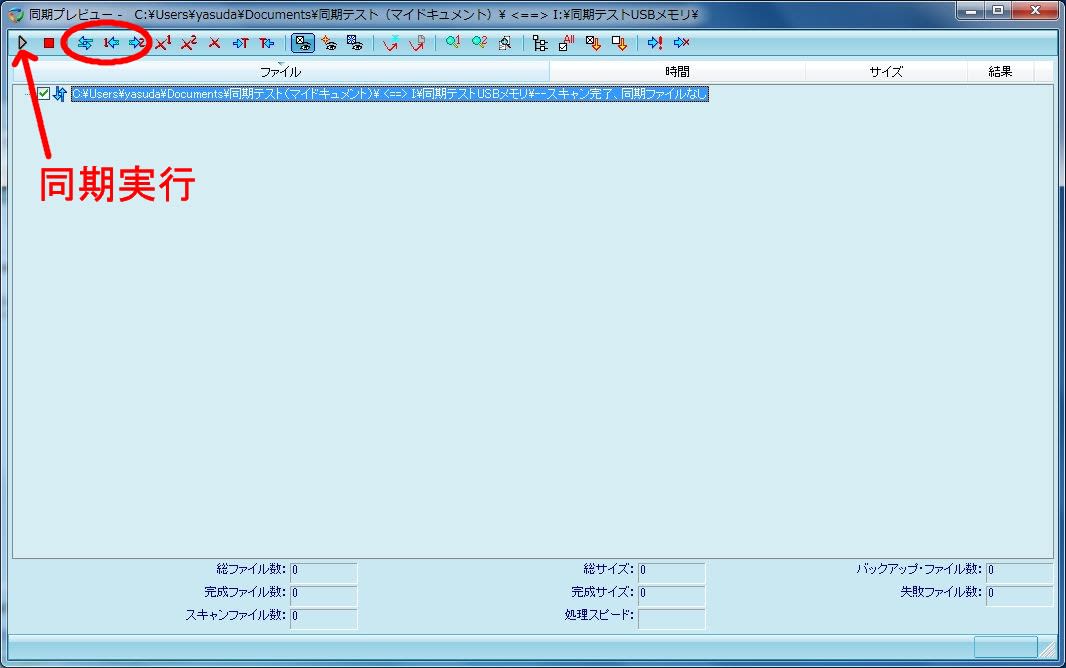
「同期実行」をクリックすると、メイン・ウィンドウとなり、
監視が開始されます。
(修正したいときは、■で監視を停止して、○をクリック。)
ウィンドウを閉じれば、タスクトレイ・アイコンになります。
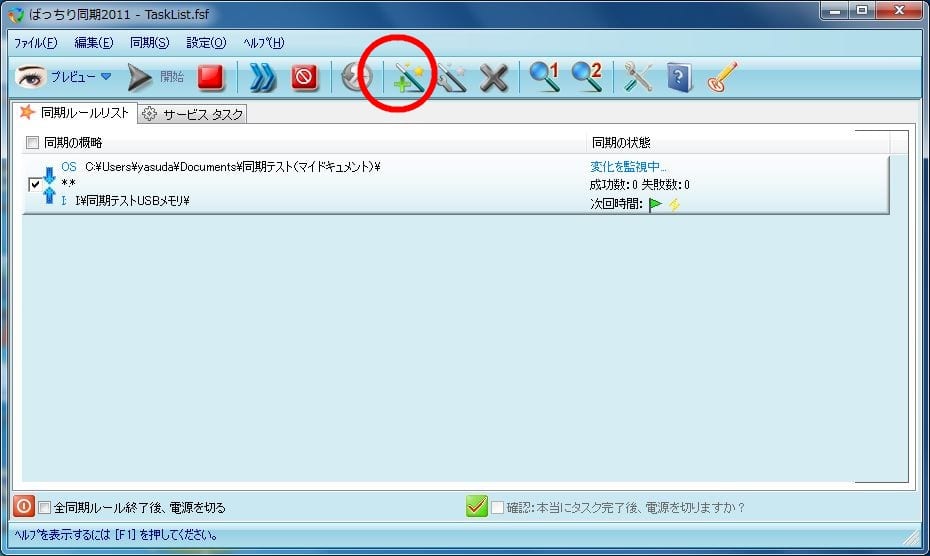
このままだと、ファイルのコピーなどが行われるたびに、
タスクトレイから、ポップアップが出ます。
それがうるさいときは、「設定」メニュー→「全般オプション」で、
「タスクトレイアイコン時に、~」のチェックを外してください。

以上で、あとは勝手に同期してくれるようになります。