(2)に続き、さらにキャプチャ・ソフトの紹介です。
いろいろな形でキャプチャしたら、
図形を入れたり、文字を入れたり、すぐに書き込みができます。
残念ながら、文字は半角英数のみで、日本語は文字化けしてしまいます。
メモリ消費量が、WinshotやWinSnapと比較すると、かなり大きい。
あと、無料版の場合、キャプチャ画像のサイズが200x200ピクセルになると、
右下に、「JetScreenshot」という透かし文字が入ってしまいます。
ですが、すぐに書き込みできるのは、ベンリ!
有料版もありますが、まずは無料版で。
登録すれば、キャプチャした画像を、30日間保存してくれます。
URLを伝えれば、知人のその画像を見せることができます。
=================================
(以下の画像は、クリックで拡大します。)
「Jet Screenshot」のページを開いて、↓図の○いずれかをクリックすると、
インストールファイルをダウンロードできます。
(この図も、Jet Screenshotで作りました。)

インストールし、起動すると、タスクトレイにアイコンが出来ます。
アイコンを右クリック↓
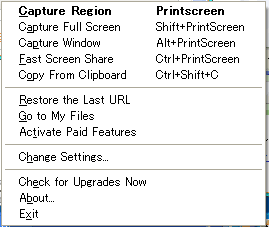
・指定範囲のキャプチャ = PrintScreenキー
・画面全体をキャプチャ = Shift+PrintScreenキー
・特定ウィンドウをキャプチャ = Alt+PrintScreenキー
「Change Settings…」をクリックして、
「Save to File」の項目で、保存先フォルダを指定しておいたほうがラクです。
あと、画像形式は、初期設定はJPG形式ですが、PNG形式も選べます。
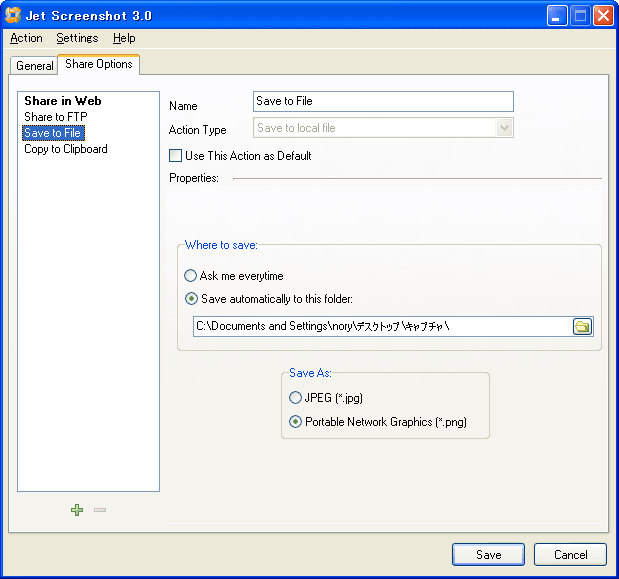
3種類のいずれかのキャプチャを実行すると、書き込み画面になります。
↓のようなツールが表示され、文字や図を描いたりできます。
保存するときは、ツールウィンドウの下部▼→「Save to File」。
「Copy to Clipboard」を選べば、たとえばワードなどにすぐ貼り付けできます。

透かし文字が、ちょっとムンな感じ。
少し大きめにキャプチャして、ワードなどに貼り付けてからトリミングしちゃうとか(^^;ゞ
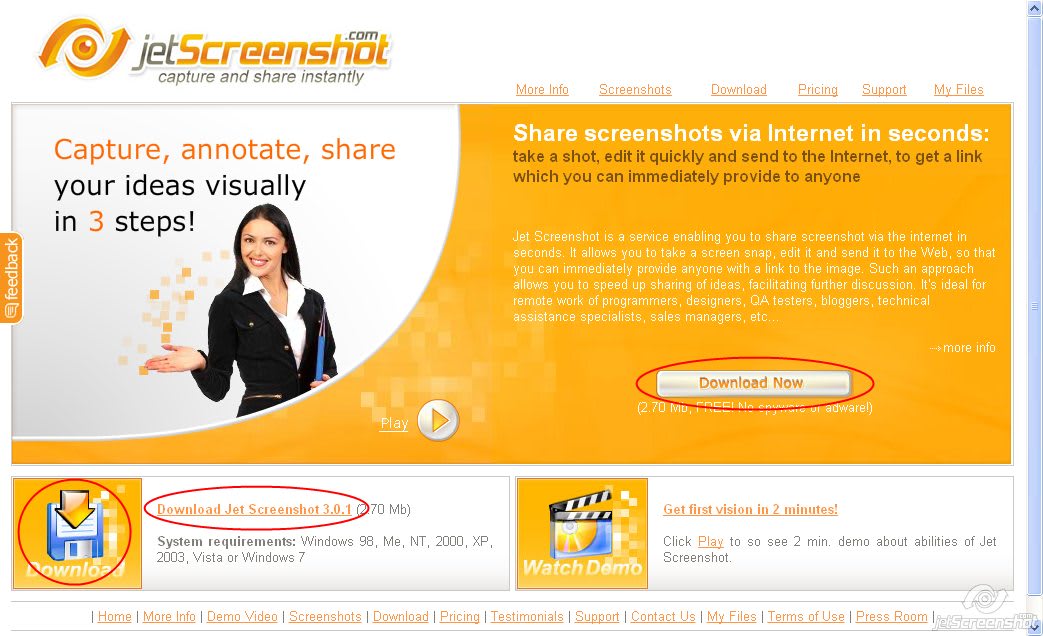

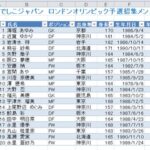
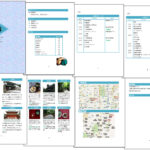
コメント